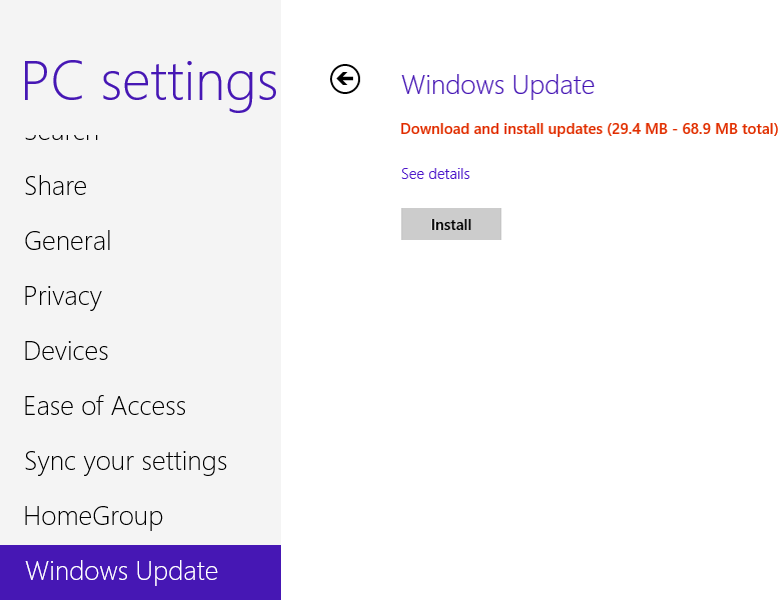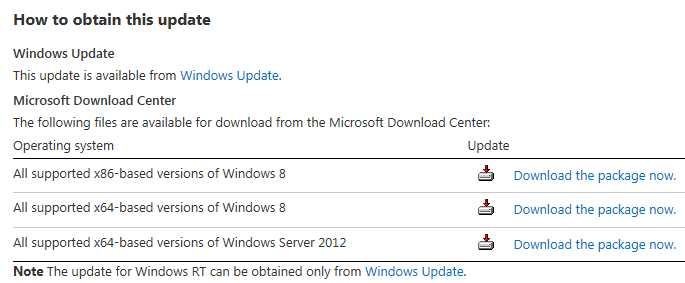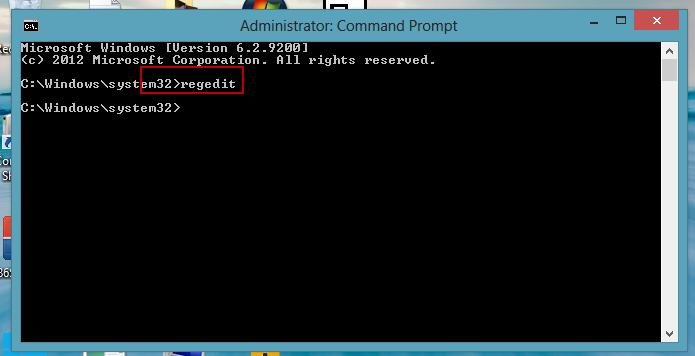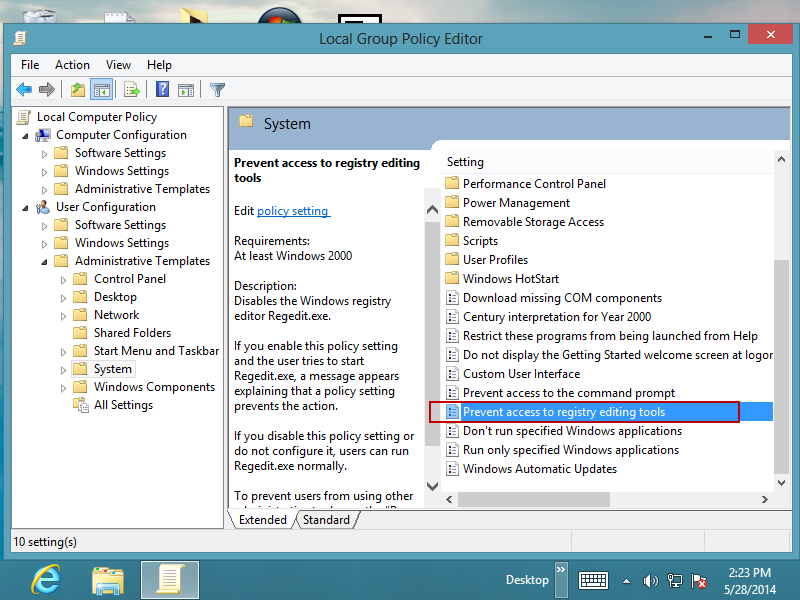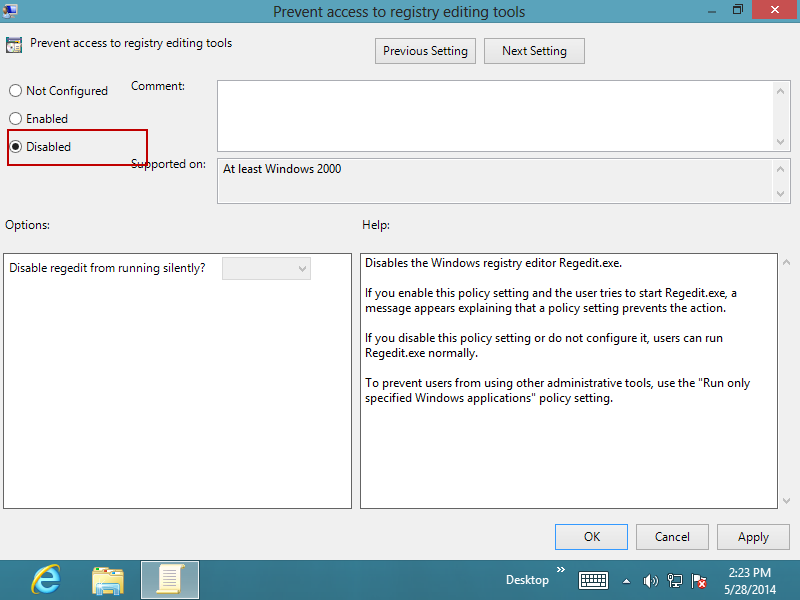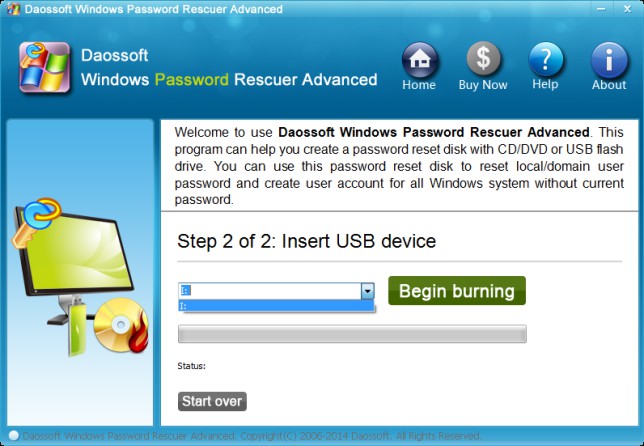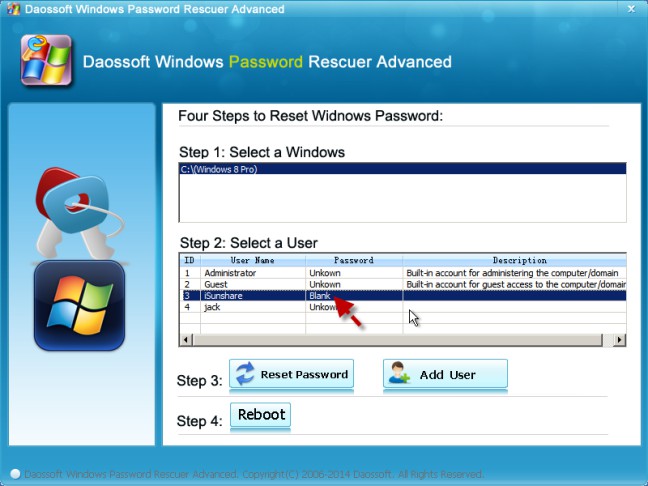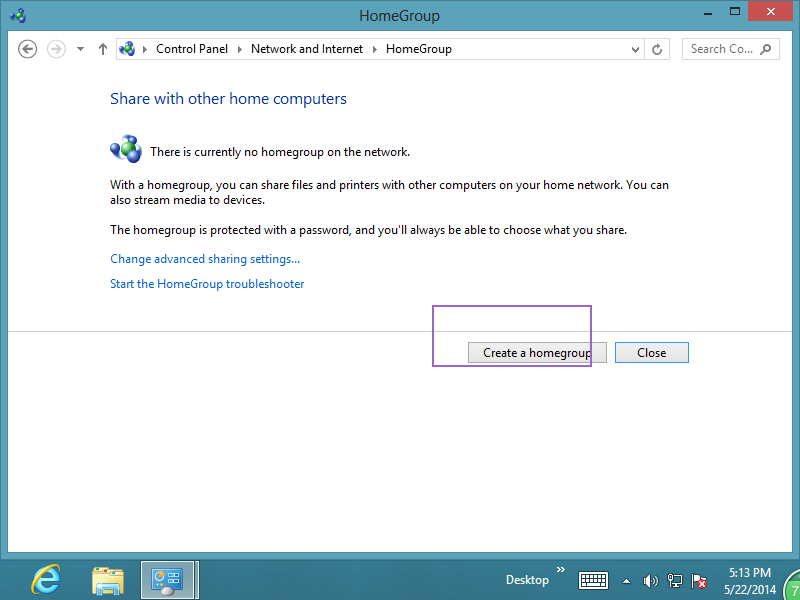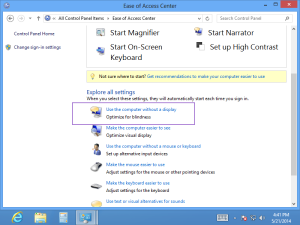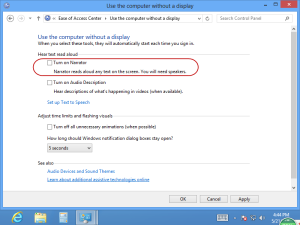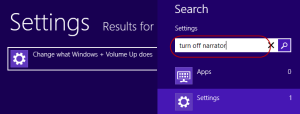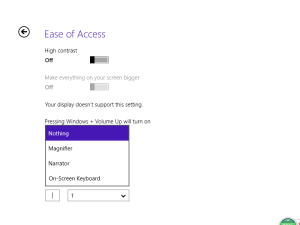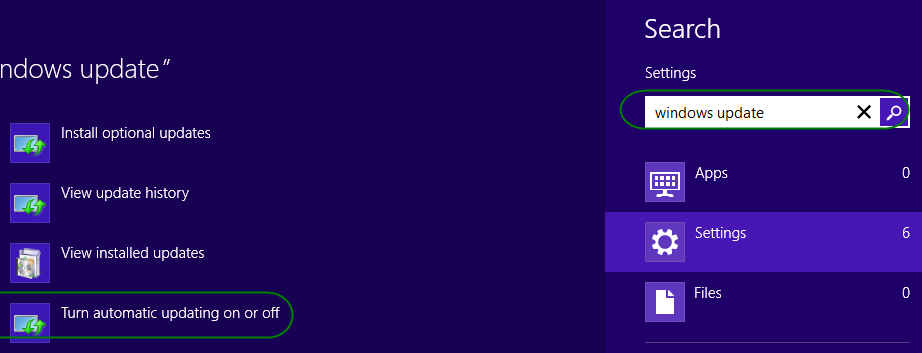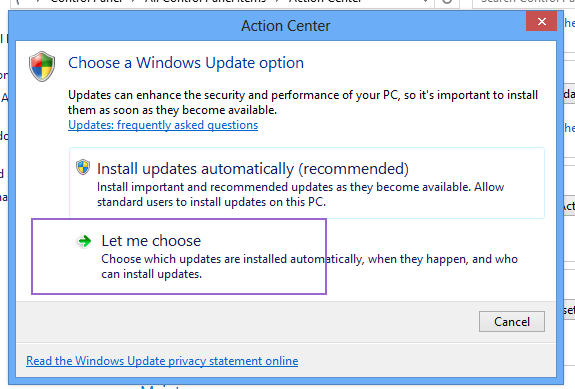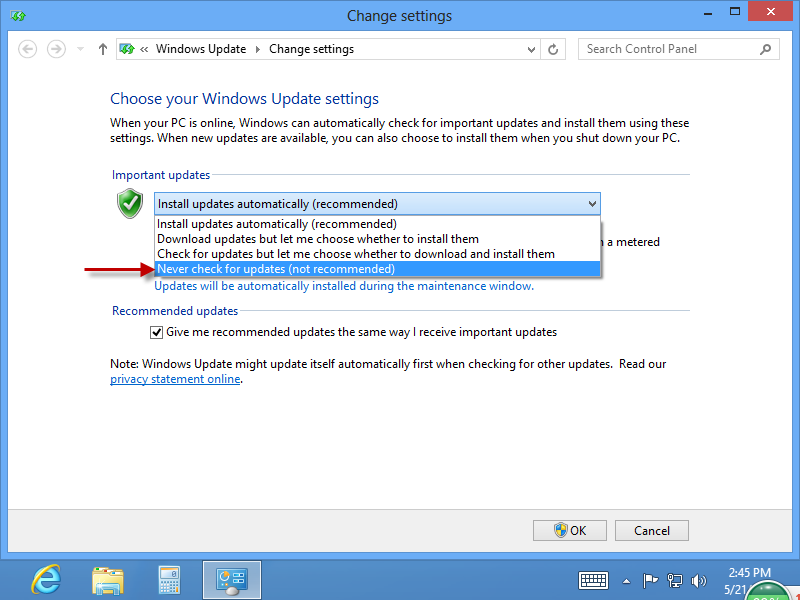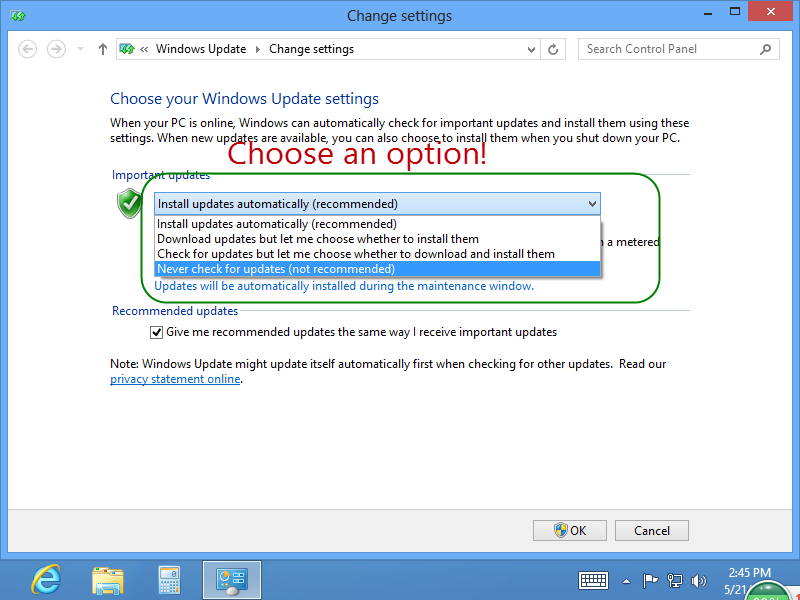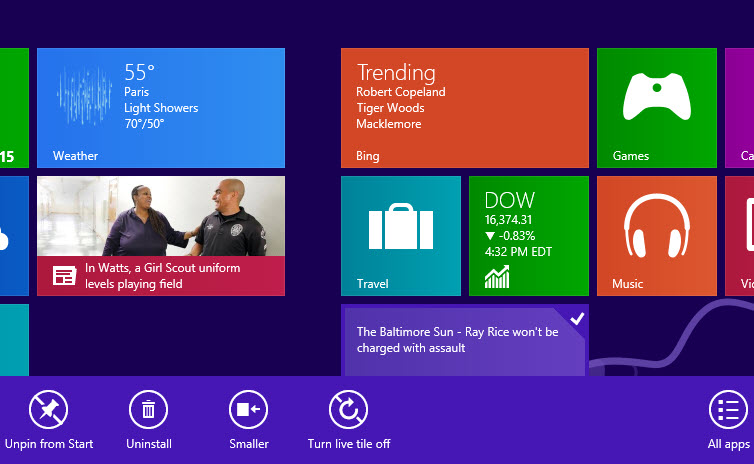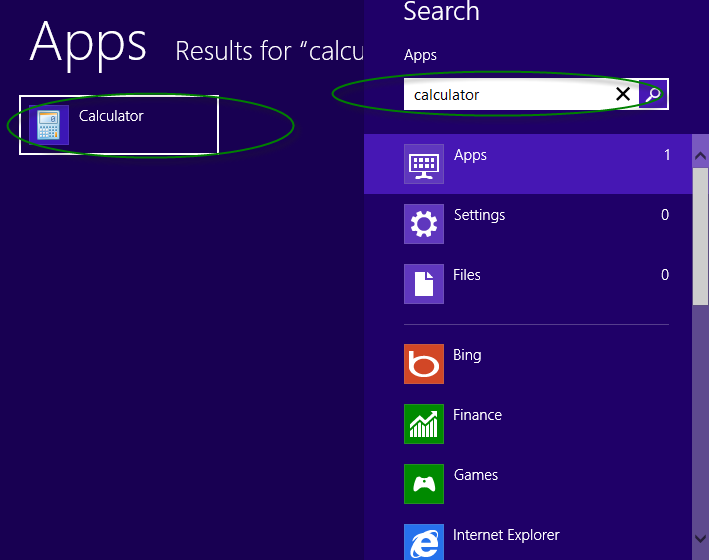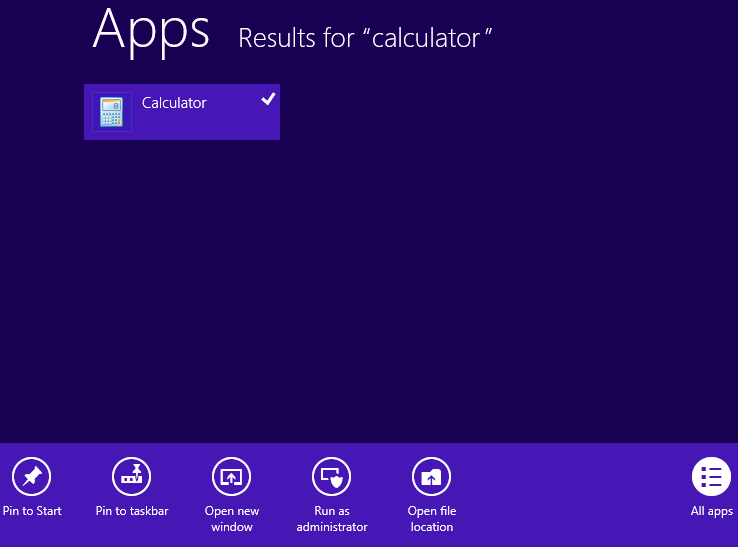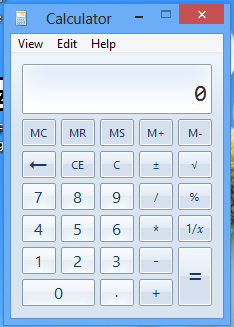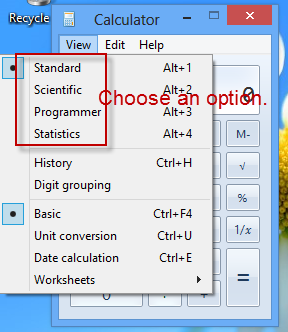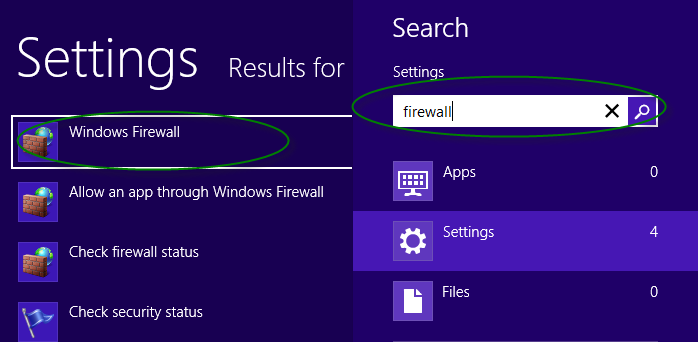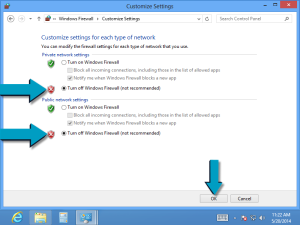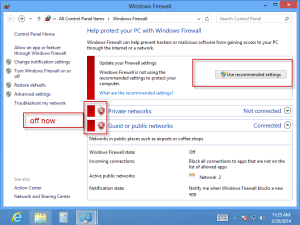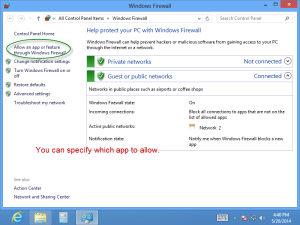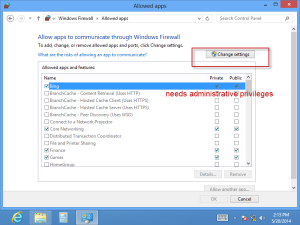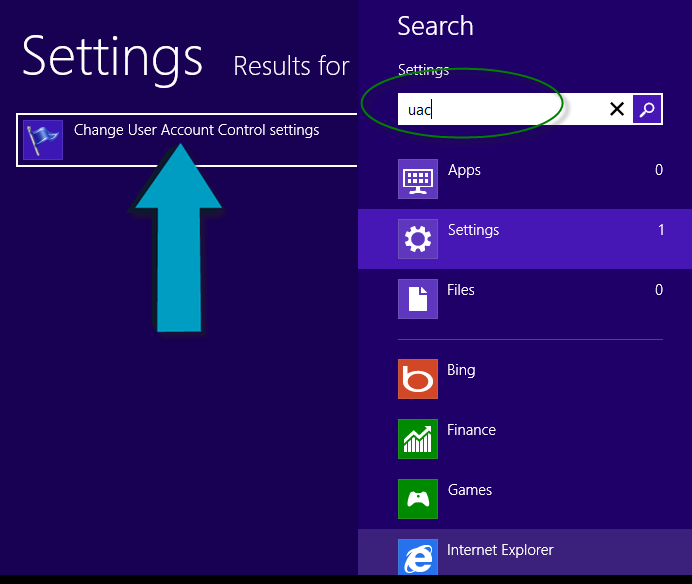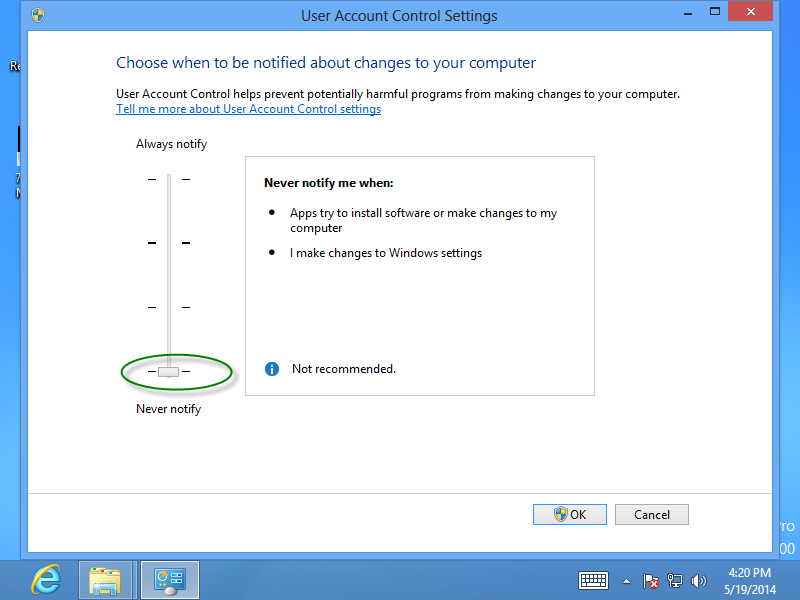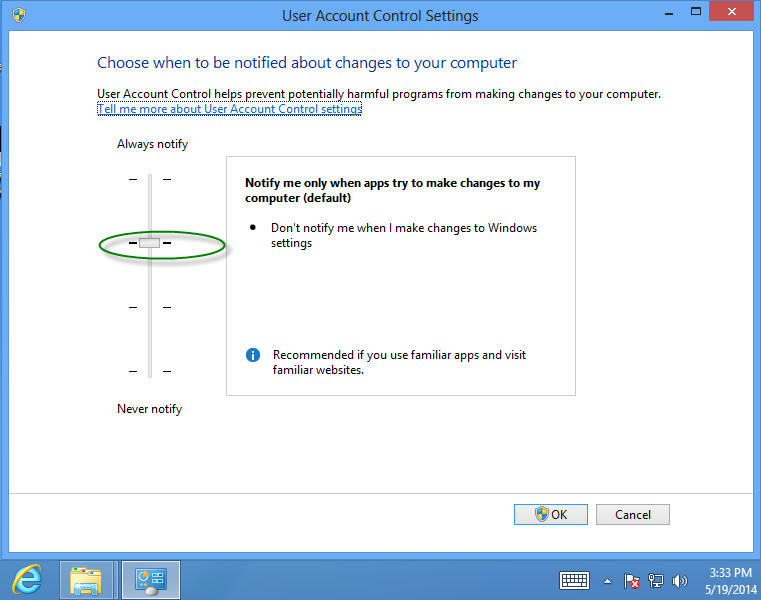As you know, Windows Firewall (WF) can protect your Windows from hackers or malware’s brute-force breaking into. Windows Firewall is on by default (maybe in all Windows versions). However, you are allowed to turn off firewall on Windows 8 manually and you should do this after second thoughts. To continue with the following steps, you should sign in your Windows as administrator first.
Completely turn off Firewall on Windows 8
Method 1: Disable Firewall in Windows 8 by Charm bar
Step 1: Swipe inwards from the right edge of the touchscreen and tap Search. If your computer has no touch screen, you can also press Windows + W or Windows + F keyboard shortcut.
Step 2: Type “firewall”, click on Settings and select Windows Firewall from the found results.
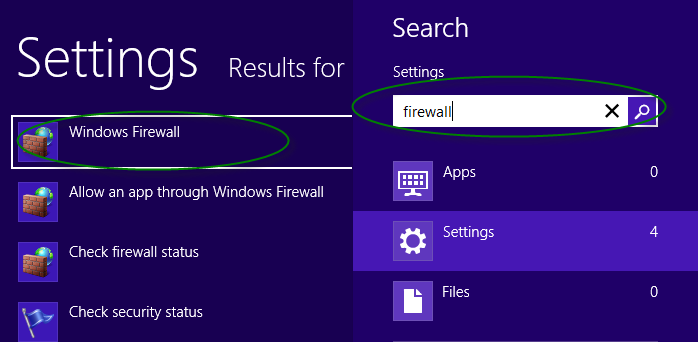
Step 3: In the right-hand panel, click the Turn Windows Firewall on or off link.
Step 4: Check the boxes that say “turn off Windows Firewall” under both private network settings and public network settings and click OK to save the settings. As you can see in the following screenshot, the Windows Firewall for Windows 8 has been turned off.
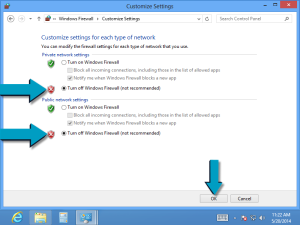
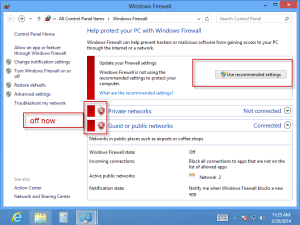
- Tips: To turn on Windows Firewall (recommended): If you want to turn on Windows Firewall, you need to click the use recommended settings link (see screenshot above) or open Control Panel and then Action Center. Click the Turn on now beside network firewall (important).
Method 2: Turn off WF via Control Panel
Apart from the way mentioned just now, you can also turn off Windows Firewall by Control Panel. Details are below.
Step 1: Press Windows + C hot keys or swipe inwards from the right screen edge to get the Charm bar -> Settings -> Control Panel -> Windows Firewall (icon view)
Step 2: In order to disable Windows 8 firewall completely, you can click on “Turn Windows Firewall on or off” and then uncheck those two “Turn off Windows Fire.”
Turn off Firewall on Windows 8 partly (recommended)
If you want to set WF to allow some programs and disallow the rest, OK, you can make it clicking the “Allow an app or feature through Windows Firewall” link and specify the allowed apps. This option makes it flexible for you to use.
Steps to make it:
Click the link: allow an app or feature through Windows Firewall -> Click change settings -> Check the program(s) that you want to allow -> Click OK.
- Tips: If you could not see the program you want, you can click allow anther app to add an app, choose an app and then click Add button.
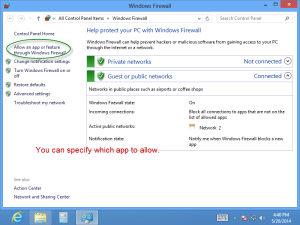
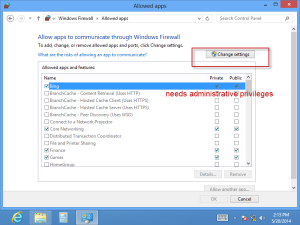
Related Posts: