This article shows you how to set up a PIN (Personal Identification Number) code or a picture password on Windows 8 or 8.1. Like you know, these two new sorts of password have been introduced into Windows 8 & 8.1.
As known to all, a PIN code has been widely used in a cell phone to protect your SIM (Subscriber Identity Module) card from theft by locking it after inputting a wrong password three times in succession. Now it has been introduced into Windows 8.1 and 8. And you are able to create one for your Windows account as long as you closely follow the step-by-step guide below:
1. Log in to the Windows and press "Windows + C" key combination.
2. In the pop-up pane, click Settings and then select Change PC Setting.
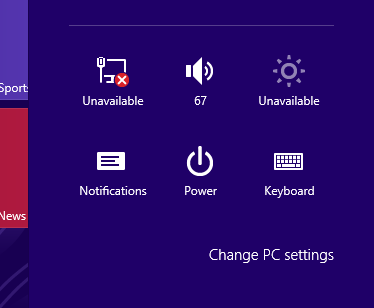
Note: Apart from the approach mentioned above, you can also do it by pressing "Windows +X" keys, clicking Control Panel item, User Accounts and Family Safety and finally User Accounts.
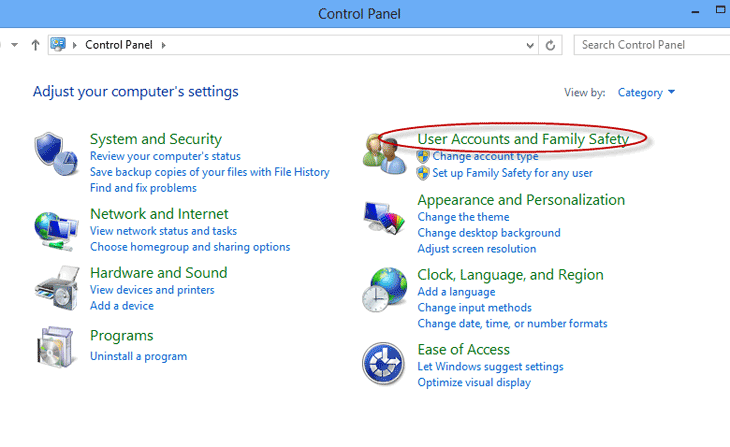
3. Choose Users, and then click Create a PIN.
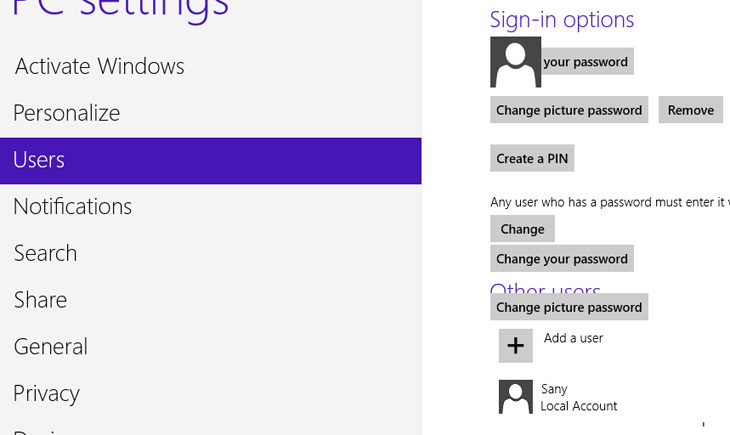
4. Next, you are requested to enter the current password for verification.
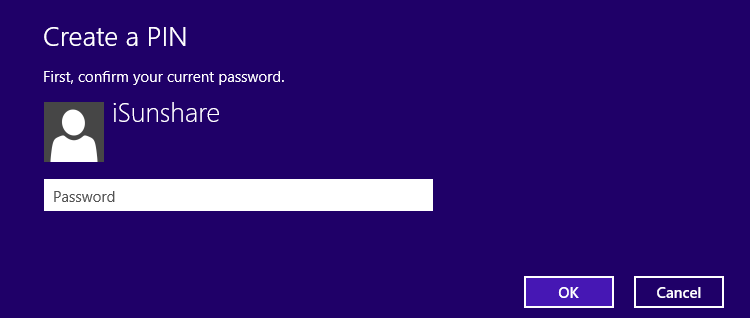
5. Now you can set up a PIN, which is actually a shortcut to sign in to your Windows. You just need to enter four numbers and confirm it.
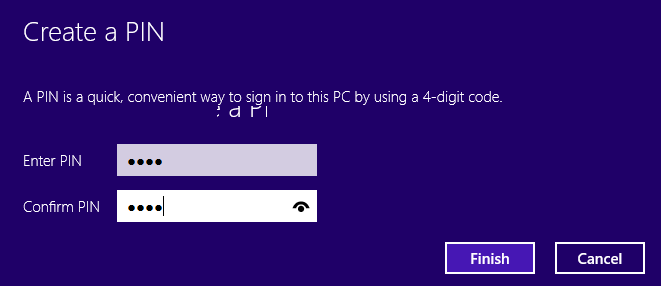
Note: Plus, if you would like to change or remove the PIN code, you can get back to the Users pane shown as above and click Change PIN or Remove button under the Sign-in options item.
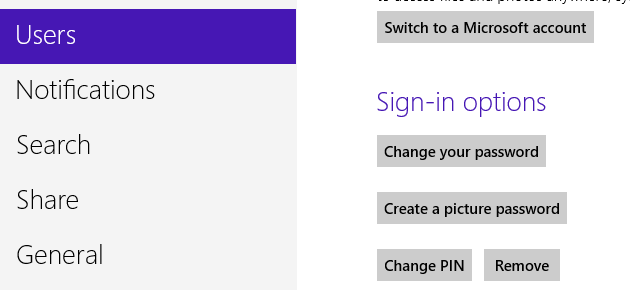
Now you can log on to your Windows 8 or 8.1 with your PIN. Next, let me share the final effect with you.
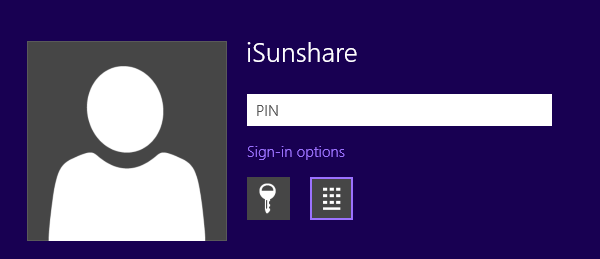
A picture password sounds fresh, and it works well actually, if you choose a proper picture. Here, we are going to show you how to create a secure picture password, which is said to be easily cracked.
Just perform the steps below:
1. On the Start screen, touch or click on your account.
2. Touch or click Change account picture.
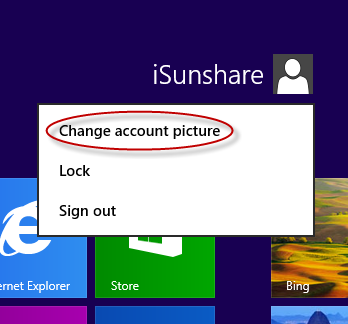
3. In the new window, you are asked to type in the password you are using.
4. Click Choose picture button and select a picture from your computer.
As you can see in the following figure, you might pick up the tricks about how to choose a picture:
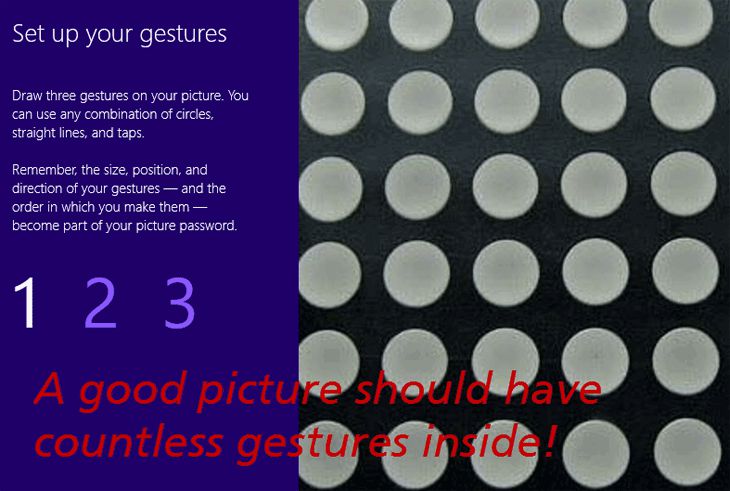
5. Click Use this picture or Choose new picture.
6. Follow the hints on the screen and make the gestures you like by your finger or mouse.
7. Click Finish to complete the settings.