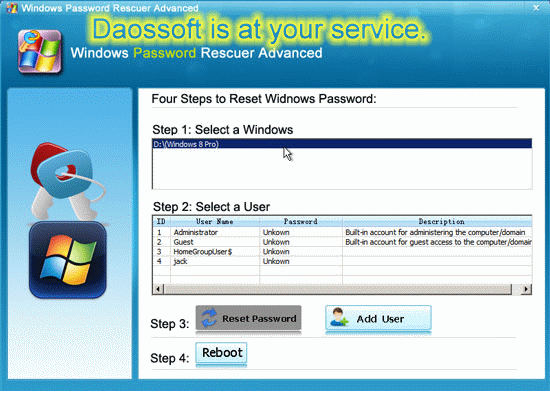This article is written down to help you solve the forgotten picuture or text passwords on Windows 8 or above. Like you know, three sorts of login passwords including text password, picture password and PIN password are introduced into Windows 8. To get started, figure out which one you are using and choose one of the following options to recover or restudy your forgotten windows 8 picuture or text password.
Not discribe your problem? Please turn to for more help: 6 Answers to Questions about Windows 8 Password Recovery
If you've tried Windows 8 OS, or just seen the advertisements for it, you'll know it has a new feature called Picture Passwords. Once you forgot the picture password, you should sign in the Windows with a pin code password or classical one first.
Here’s How:
1. Just press "Windows + C" combination buttons and then click "Change PC settings"
2. Enter Users settings, and select "Change picture password" (See the following screenshot.)
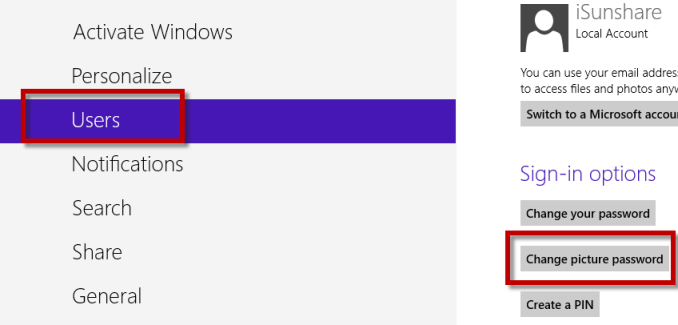
3. Enter your current password for ID verification.
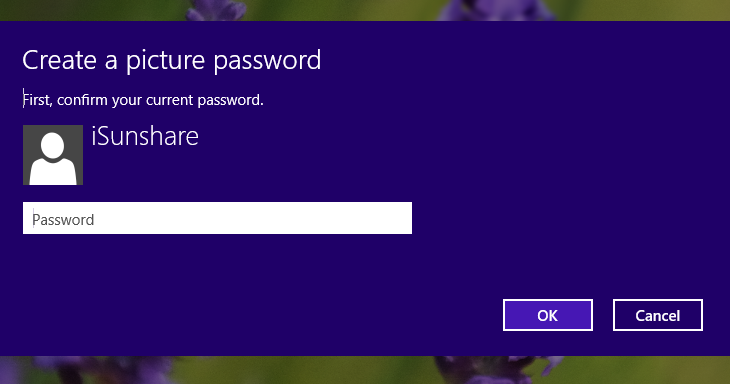
4. Click "Replay" button and then relearn the gestures as prompted.
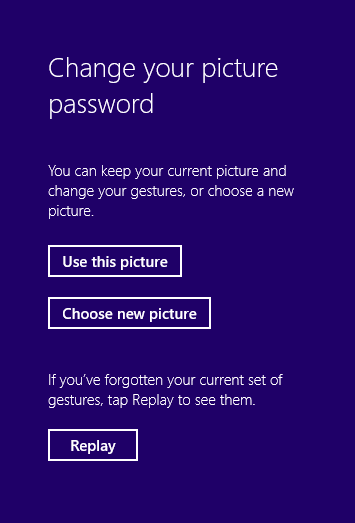
5. Reenter the gestures for confirmation.
6. Click Finish button to quit the picture password wizard.
In this situation, I’m going to show you how to get back into your Windows by recovering the lost login text password for a local user. Just read on.
Follow the steps to reset Windows 8 text Password:
(Not for Windows 8 Microsoft Account)
Step 1: Download Windows Password Rescuer Advanced, and install it on a computer you have access to.
Step 2: Create a bootable CD/DVD disc or USB disk drive.
Step 3: Alter boot sequence in BIOS and boot your computer from CD/DVD or USB devices.
More details refer to:
Step 4: Insert the CD/DVD disc or connect the USB device you have just created to your computer, and then reboot your computer. Later on, you will see a friendly operating window.
Step 5: Select the operating system you're using and then choose the account you want to reset.
Step 6: Click "Reset Password" button, when a confirm dialog pops up, click Yes.
Step 7: Click Reboot to restart your computer, when a confirmation message pops up, remove your disk and click Yes. Then you can logon to windows 8 without any password.
Picture instructions for Step 5, 6, and 7: