Are you a computer fan? If so, then you might be familiar with Microsoft account , which has been newly introduced since all versions of Windows 8 or Windows 8.1?
Have you ever encountered the situation that you forgot your Windows 8/8.1 Microsoft account? If so, I am sure that you can recover your password so long as you closely follow the steps below.
First of all: How could you make sure that this article will be helpful to you? The answer is that it works if you used a email as your account name, which differed from a old-style name such as Branson, Charlie, Elise, Daisy and so forth, and now you have lost or forgotten it for some reason.
Step 1: Open the Microsoft Account Password Reset page from any browser on any computer or device, including both desktop and mobile devices.
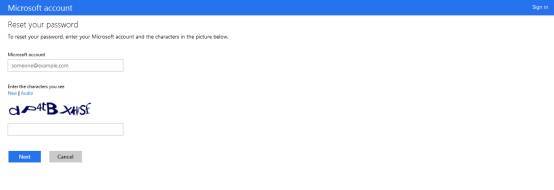
Then enter your email used as your Microsoft account and the text you see as well. After that, touch or click the Next button on the bottom.
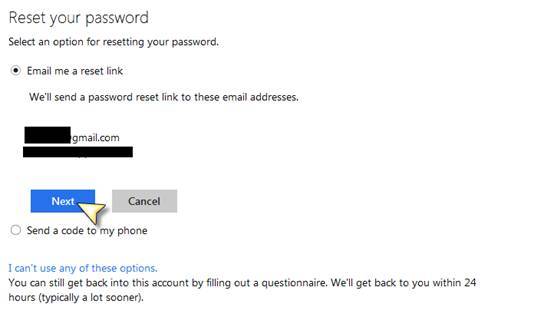
Step 2: Select an option, email or phone for resetting your password. Either is OK and is up to you.
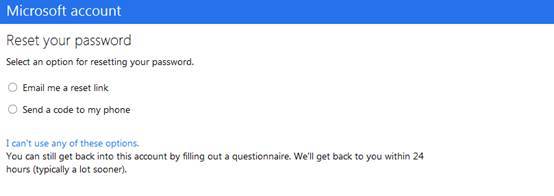
Email Option
Step 3: Click or touch Next. The next screen will look a lot like the former one, but will remind you that We've sent a password reset link to these email addresses.
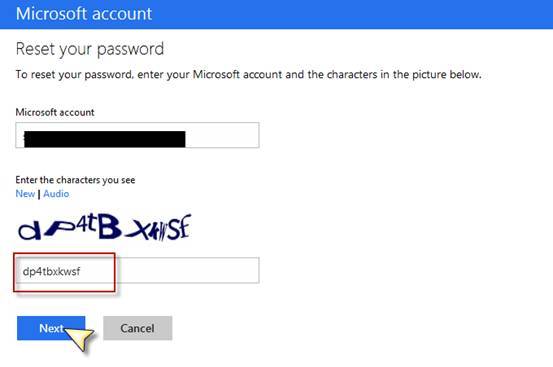
Step 4: Check your email account and look for a message from Microsoft corporation. Click the password reset link attached to that email and then continue on with Step 9 below.
Phone Option
Two choices are available.Step 5: If you choose Send a code to my phone via text messages, a short message with the desired code will be sent to your phone number, which has previously associated with your Microsoft account. Then just click the Send code button and enter the code you received before you submit it. And then continue on with Step 9 below.
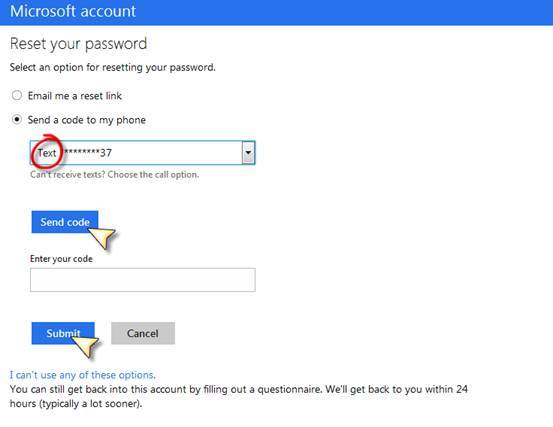
Step 6: If it doesn’t work, then you can choose to receive an automated call that can read your code aloud . Just touch or click the Send code button and enter the told code before you submit it. And then continue on with Step 9 below.
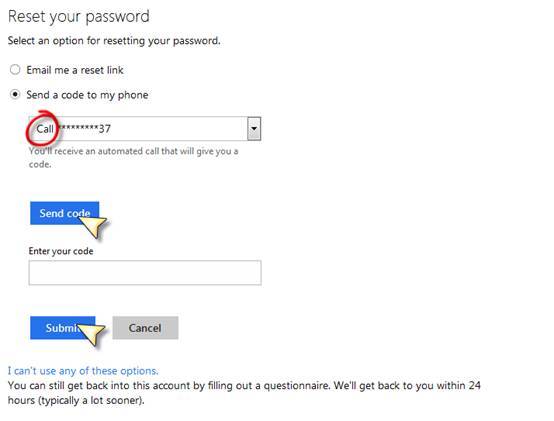
Step 7: If choosing I can't use any of these options, you are told to enter the Microsoft account you're trying to get back into and an alternative but different email address that you can be contacted at. Then press Next.
Step 8: On the Recover your Microsoft account page, you are asked to enter some things about yourself and your account as many as possible such as name, birth date, email information, etc. Then touch or click Submit.
You might be contacted by Microsoft instantly via email within 24 hours based on the information given.On getting an email from Microsoft team, click the password reset link included in the message and then continue on with Step 9 below.
Step 9: Enter twice the new password in the textboxes, which you'd like to use for your Microsoft account. Click or touch Next. Sign in on the next page with your newly reset password!
Attention: Now that you have attained a new password for your Microsoft account, you may login back to your Windows 8/8.1 , but make sure that the Internet is available to you. Otherwise, though you input the correct one, your system would remind you of wrong passwords because Windows 8/8.1 can not update your previous password to the reset password through the network, that is, your old password is still valid.