This article tells you how to reset your Outlook account password, or rather, Microsoft account password. Like you know, Microsoft allows you to login to most of its products with a uniform account-that’s Microsoft account, which has been adopted by Windows 8 OS, Windows Phone OS, Office Outlook, SkyDrive, Bing and so forth.
To reset your account password and create a new when you have forgotten your old:
To begin, simply start from here, or click Can’t access to your account on the Sign in to your Microsoft account page.
On the Get back into your account page, enter the Microsoft account you want to create a new password for.
Enter the characters from the captcha you see. If you cannot see them clearly, click New to have another one.
Alternatively, select Audio and input the chars you hear, which is designed for the blind.
Click Next.
As you can see in Figure 1 below, you are asked to choose a way to get a security code. You can choose an email or a phone call. It’s up to you.
Figure 1:
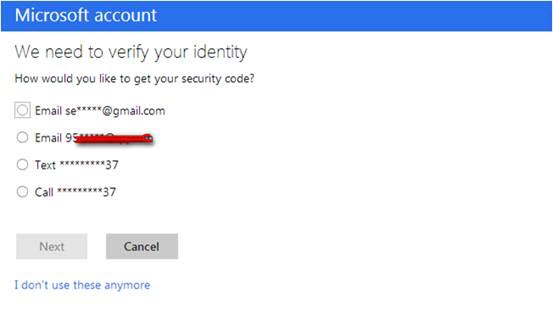
1. If you choose to get it by an alternate email address, you will get an email with your security numbers from Windows account team.
2. If you choose to get a security code from a relative phone number, you will receive a short message with the code or a call reading it for you aloud.
Note: The email or phone number you use should be associated with the account you’re working on in advance, and the email should be different from the one used as your account which you want to reset.
Enter your code in the textbox shown in Figure 2.
Figure 2:
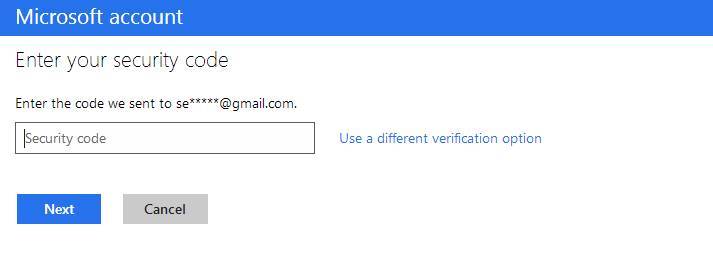
Click Next.
On the Reset your password page, enter your new password and confirm it. For further security, you can also select Make me change my password every 72 days. (See Figure 3)
Figure 3:
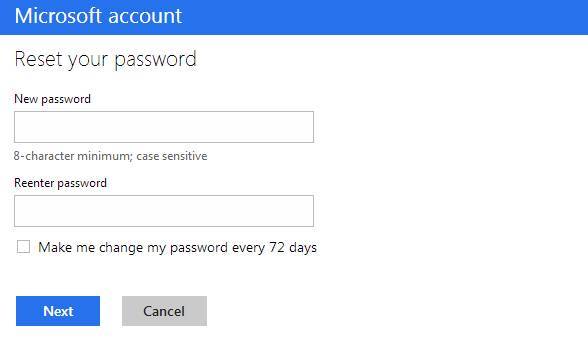
Click Next.
The pop-up new page will tell you that your Microsoft account password has been changed. (shown in Fig. 4)
Figure 4:
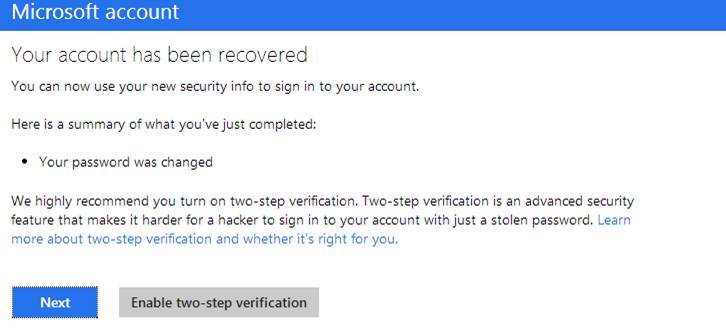
Click Next, Get back to Sign in Outlook page, and sign in with your new password.
If you do not have an alternate email or a phone number associated with the account you want to reset, follow the steps below, which can help you reset your lost Microsoft Outlook password without relative secondary relative address or phone number.
Open the Microsoft account recovery form.
Type the email address used to sign in to Outlook.com in the Email Address textbox.
In the Contact email address textbox, type an alternate email address other than the one you are trying to get back into.
Click Next after entering the characters you see or you hear.
Provide as much information as you can, including account info, email info and billing info so that Microsoft support can confirm your identity and decide to help you recover your account.
On getting an email from Microsoft account team, click the password reset link included in that message.
On the Reset your password page, enter twice the new password in the textboxes, which you'd like to use for your Outlook account, or rather, Microsoft account. Click Next. Sign in to your Outlook on the next page with your latest password.