Forgot your Windows 8.1 user password? No creating a Windows 8.1 password reset disk for a rainy day? Believe it or not, you can reset your Windows 8.1 password by yourself as long as you closely follow the detailed guide below. Good luck to you!
First things first: You should distinguish what type of user account you are to reset because Windows 8.1 accounts contain both Microsoft account and Local Account. If your user account name is an email, it means that you’re using a Microsoft Account; Otherwise, you are using a traditional Local Account. The solutions to them are absolutely different.
If you forgot your Microsoft Account of Windows 8.1, please read Part 1; or, read Part 2.
Content:
Part 1: Reset Windows 8.1 Microsoft Account Password
Part 2: Reset Windows 8.1 Local Account Password
If getting the password of Microsoft account forgotten or lost, you may have to go to the official website of Microsoft to reset your password online-this can be done on others’ PCs or on your own system if you have both Microsoft account and Local account. What you need to do is just to login to the system via your own Local account and change the password of Microsoft account on the official website.
Here' How:
Step 1: Open the Microsoft Account Password Reset page from any browser on any computer or device,including both desktop and mobile devices.Then enter your email used as your Microsoft account and the text you see as well.After that,click the Next button on the webpage.
Step 2: Select an option, email or phone for resetting your password. Either one is OK and is up to you.
Want a full tutorial? Go to this page: How to Reset Your Microsoft Account Password on Windows 8/8.1 by Yourself
Magnify.exe is one of the Ease of Access tools on the bottom left corner of the logon screen. what would happen? cmd. exe will be executed instead of magnify.exe when you click the option Magnifier on the Ease of Access Center. This means that you can open Command Prompt and manage all the local user accounts.
Tips: It is harmless to replace magnify.exe with cmd. exe in the right way below.
Here' How:
Step 1: Get in to the Windows 8.1 system through Windows PE (AKA Windows Preinstallation Environment or WinPE) and access the partition (assume Drive C:) where Windows 8.1 has been installed.
Step 2: Locate to the folder C:\windows\system32, cut the original magnify.exe executable file to a new folder (just not the original folder). Then switch the name of the CMD.EXE executable file (which also lies in the folder C:\windows\system32 generally) from "cmd.exe" to "magnify.exe"-Yeah,it's not convenient actually but the most important part of the reset process.
Step 3: Then restart your Windows 8.1 and click the Ease of Access button  on the login screen, choose Magnifier in the list. (shown as below).
on the login screen, choose Magnifier in the list. (shown as below).
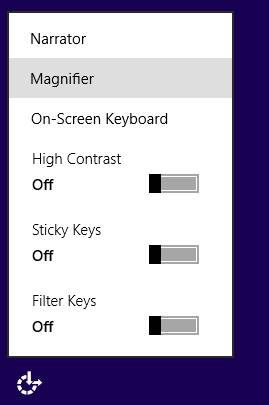
Next, the Command-line Interpreter (shown as follow) will come out.
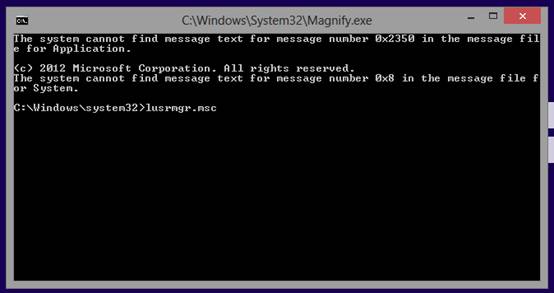
Step 4: Once the Command Prompt is opened, execute the command: lusrmgr.msc. The window shown as below will be displayed to ask you to choose a Windows 8.1 user account to reset.
Note: "lusrmgr" stands for "Local User Manager" and the "lusrmgr.msc" command is usually used to manage local user accounts.
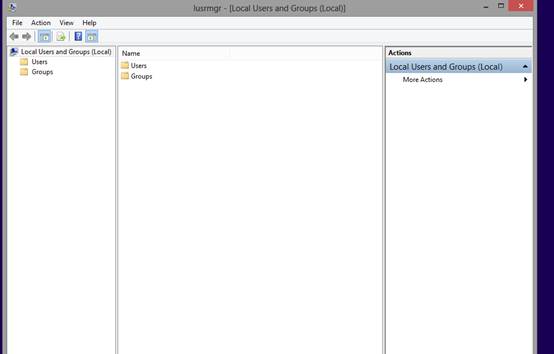
Step 5: Double click the Users folder and all the user(s) on the computer will be listed.
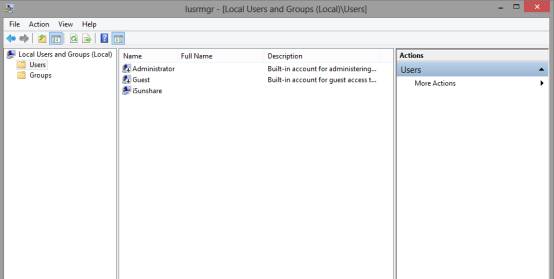
Step 6: Right click the user you would like to reset and choose the option Set Password.
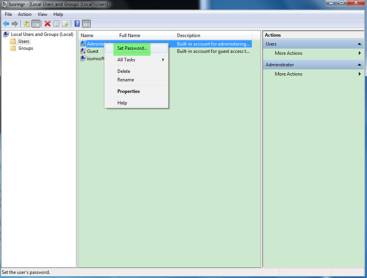
Step 7: Subsequently, a warning window will pop up to warn you of the possible data loss. Now that you have forgotten your password and doesn't have a Windows 8.1 reset disk, it's reasonable for you to click on the Proceed button.
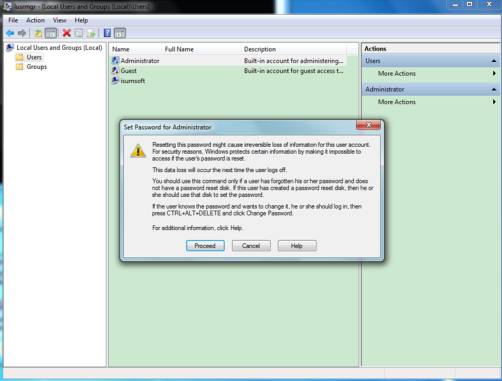
Input the new password in the first password box and confirm it by reentering it in the last one. Typing in your password once again prevents you from inputting a wrong password.
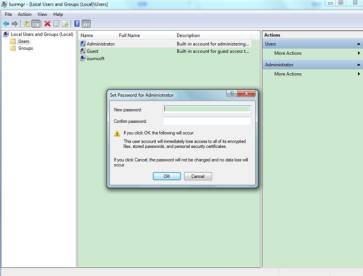
Then the system will remind you " The password has been set."
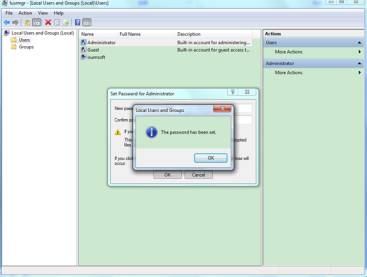
Step 8: Restart and get back to the login screen and type in the changed password that you created just now. And Windows 8.1 would say welcome to you. So you were getting into the system regardless of the forgotten password.
Last but not least: Do not forget to get the file name "magnify.exe" back to "cmd.exe", and return the true "magnify.exe" to the original folder, that is, "C:\windows\system32".
Tips: The method above applies to Windows XP, Windows Vista or Windows 7 and Windows Server 2008 as well.
Windows Password Rescuer is an all-in-one Windows logon password recovery tool, which can recover forgotten Windows 8.1 login password and domain password including both administrator account and user account for Windows 8/7/Vista/XP/2012/2008/2003 and 2000. Besides, you can use it to create a new Administrator account easily without logging on.
Here' How:
Step 1: Free Download Windows Password Rescuer Personal Trial Version
Step 2: Create a reset disk with the help of Windows Password Rescuer
Run Windows Password Rescuer, and choose "USB device" option after you insert a blank USB flash drive. Then begin burning .The program will warn you that formatting the flash drive will get your data inside lost. Click "Yes" to start the formatting if you have backuped the data inside or you’d like to give them up. In a minute, you will get a password-reset disk, which is the key to your locked PC.
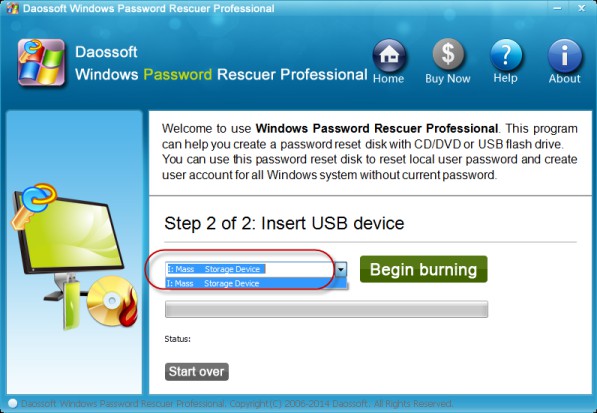
Step 3: Manage to start from the password reset disk
Plug in the password reset disk above to your locked computer. Set the computer to boot from it by changing Device Boot Priority on BIOS SETUP table.
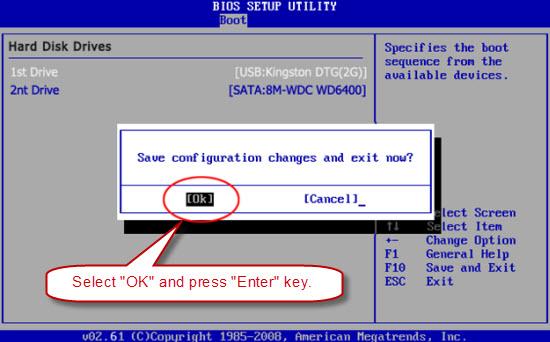
Learn more about How to Set Your Computer BIOS to Boot from USB Flash Drive
Step 4: To reset the password and be welcomed to return your Windows
Select the Windows operating system and the corresponding user account that you want to reset.
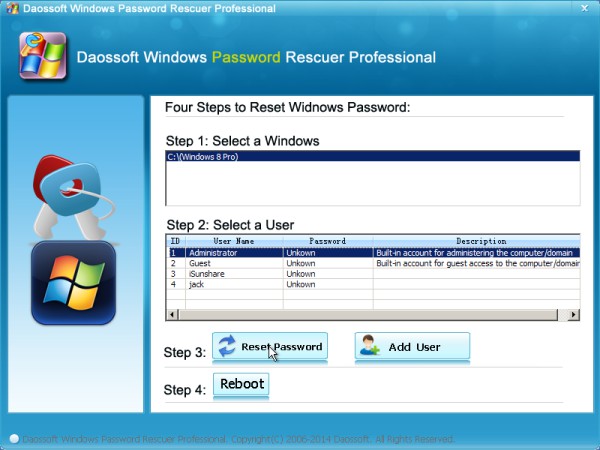
ress the Reset Password button and set the selected account password to be blank.The pop-up window will asks Do you want to set this user password to blank? It is of no harm to your computer for you to click on the Yes button.
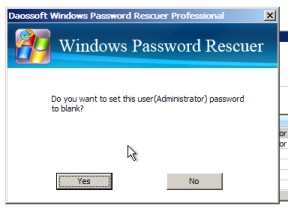
As shown in the following picture, the former password has been cleared to blank.
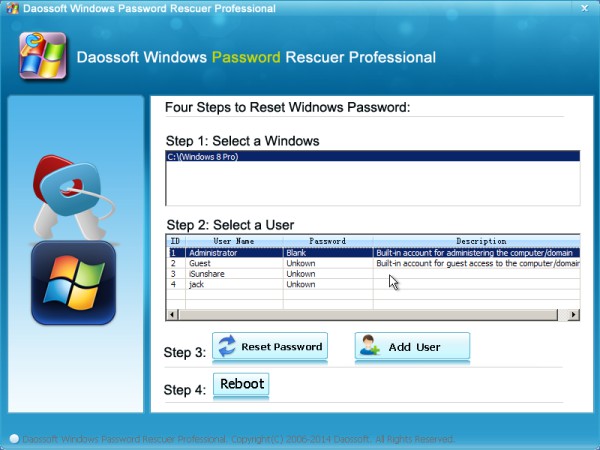
Eject the Windows login password recovery disk and Reboot the computer.The window will pop up asking whether you want to restart now. Yes, of course.
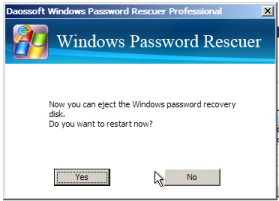
Congratulations! You make it! Now you are able to login to your system without forgotten Windows 8.1 passwords. If the problem is still, please ask for support online.