Windows 8 was released not long ago. Hence, people still have all kinds of problems using it. This page collects some common Windows 8 tips and tricks to help make it easier for you to use Windows 8.
Quick access:
Trick 1: Windows 8 has no delete confirmation-how can I get it back
Trick 2: Windows 8 app store unable to install app- Error code:0x8024001e
Trick 3: how to turn on Windows media center Windows 8
Trick 4: how to add shutdown shortcut on Windows 8
Trick 5: how to add an app to taskbar
Trick 6: how to access desktop on Windows 8
Trick 7: how to restart Windows 8
Trick 8: how to change password on Windows 8
Trick 9: how to set picture password in Windows 8
Trick 10: how to turn on Windows Defender on Windows 8
Sometimes if you deleted a file by chance and you have no idea at all because Windows 8 has no delete confirmation by default. That might bring you some trouble in some cases. Luckily, you can manually enable delete confirmation if you read on.
Method 1: enable delete confirmation by recycle bin Properties dialog box
Method 2: enable delete confirmation by registry editor.
In some cases, the check box gets unavailable. At this point, you should try registry editor.
Now, you have successfully brought back the delete confirmation dialog. Next time you delete a file or folder, Windows will ask you whether you are sure to execute the deletion action before deleting and sending it to the recycle bin.
Fixes for error code 0x80070643:
That’s it! Hope this helps.
Recently one of my friends asked me how to turn on Windows media center since his nephew had disabled it by accident. If you have similar problem, this page might help you as well.
If you shut down your pc or tablet using the charms, you’re doing too much work. It could be simpler than you think.
To create Windows 8 shutdown shortcut:
Great! You now can access the shutdown shortcut more easily than before. BTY, if you want to access on the Start screen too, just right click the created shutdown shortcut and click Pin to Start.
Way 1
If the app icon has been placed on the desktop, right click it and select pin to taskbar.
Way 2
If the app icon has been added to the Start screen, right click the app tile and choose pin to taskbar.
Way 3
Right click some blank on the taskbar and uncheck the lock the taskbar. Next, on the desktop, just drag the app that you want to add to taskbar to some empty area of the taskbar. and Windows 8 will tell you "pin to task"
Way 1
Using Windows 8 desktop shortcut key - Windows logo key and D key together
Way 2
Swipe to the edge of the screen and tap or click the Start to swap the current Start screen for Windows desktop.
Way 3
Put your mouse cursor onto the bottom left corner and the thumbnail will show up. You can click/tap it to switch between desktop and Start screen
Way 4
On the Start screen, click the desktop tile to show desktop
Way 5
Press Windows + X shortcut key and tap or click desktop option
How do you restart Windows 8? Did you use a restart shortcut for convenience? If not, you’re doing too much work, I think.
To make it easier to shut down a computer, you are highly recommended to use a shortcut
Here’s how do i restart Windows 8:
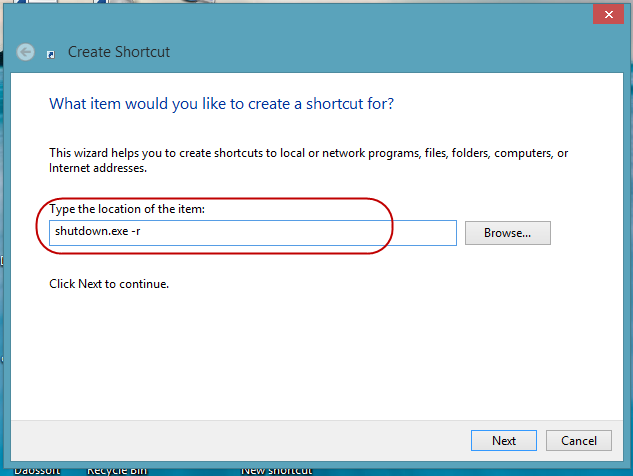
You now can fast access restart shortcut whether you are using desktop or the Start screen.
How to change your password on Windows 8? There are two situations that you might meet and you should find the one which most describes your own situation.
If you can still sign into Windows 8, you may change password by:
However, in some cases where you forgot your Windows 8 administrator password and consequently couldn’t even log in, you can make use of password hint to help you recall your password.
But sometimes it doesn’t work, at this time, you should learn about how to reset admin password on Windows 8
Here’s how to create a picture password in Windows 8:
What determines Windows 8 picture password security?(Important)
Look at the following picture! You might understand why your password was not strong enough. Actually, in order to well remember the gesture, people tend to create a regular password (random gestures cause forgotten password easily.), which lowers the strength of the picture password and increases the possibility of being cracked.
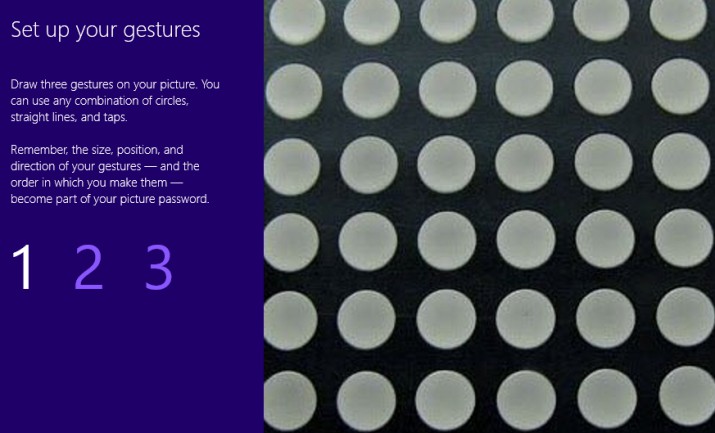
Remember that:
Besides, choose a regular picture which let you remember it easily.
In Windows 8, Microsoft has provided an enhanced version of Windows Defender which protects against both malware and spyware by effectively combining Microsoft Security Essentials (short for "MSE", Microsoft’s free antivirus software) and Windows Defender into one. This tutorial teaches you how to turn on Windows defender on Windows 8 step by step.
How do i turn on Windows defender on Windows 8?
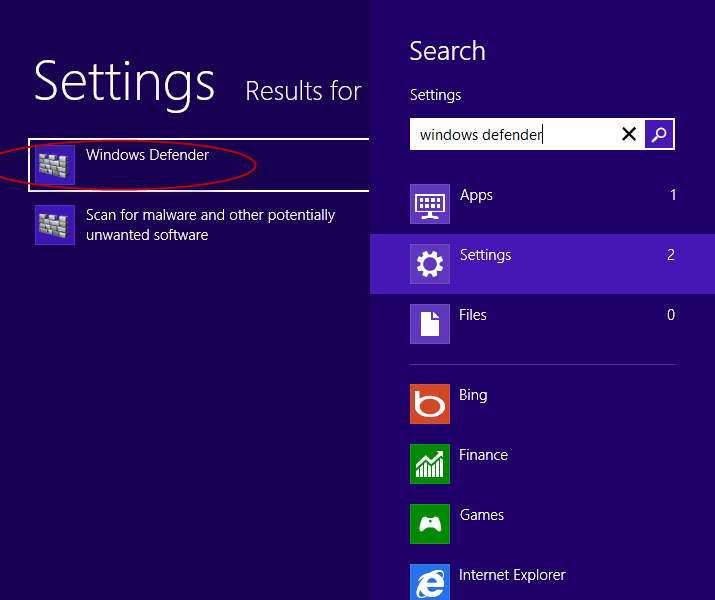
Can’t turn on Windows defender Windows 8? Try another method, please.
Still can’t enable Windows defender in Windows 8? Try again before you disable your third-party antivirus software or firewal, such as Norton, Avast, Mcafee, etc. After successfully turning on the windows defender, you are advised to update virus and spyware definitions immediately.