The Windows installed in your computer is not Windows 8? But you really want to experience Windows 8? Or you need to use Windows 8 to work right now? Then install Windows 8 in VMware Workstation. It must be a good choice for you.
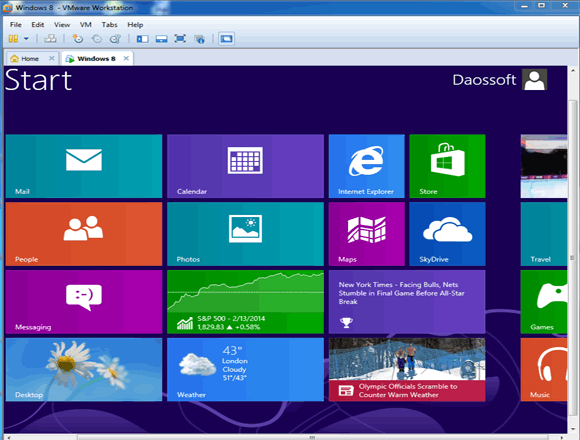
Let's see how to install Windows 8 into virtual machine using VMware Workstation.
VMware Workstation is a paid apps. So pay for it to get the virtual machine software and follow the installation wizard to install VMware Workstation. After finishing installation, the icon should be listed on your Windows desktop. You can double click it to launch.
Step 1. Launch VMware Workstation. Click "Create a New Virtual Machine" to open New Virtual Machine Wizard. Select "Typical" then click "Next".

Step 2. Continue to click "Next" until reaching the following dialog box. Select "Installer disc image file (iso)". Click "Browse…" to find Windows 8 ISO image. Click "Open". Then the Windows 8 ISO image should be listed in the text. Then click "Next".
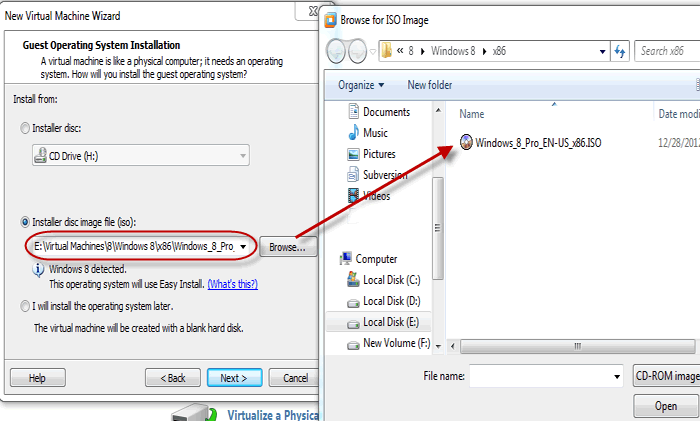
Step 3. Type in Windows 8 product key. Give a name or password for this Windows if you want. Then click "Next".
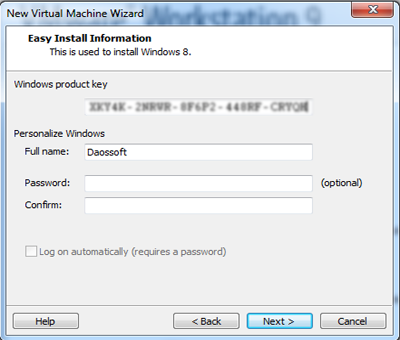
Step 4. Give a name for this virtual machine and locate it in a path (Suggest not locate it in C disk.). Then click "Next".
Step 5. Specify disk capacity. Select "Store virtual disk as a single file". Then click "Next". Finally click "Finish".
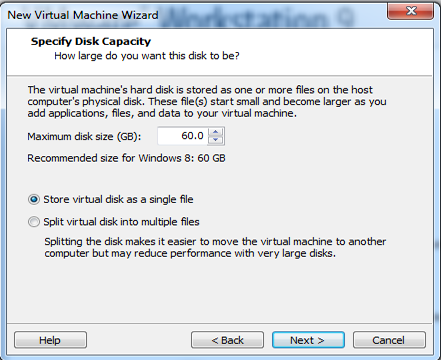
Now you have created a virtual machine. You can edit its settings (Network Adapter, Sound Card, etc.).
Step 1: Click "Power on this virtual machine".
Step 2: Be patient to wait installing Windows 8.
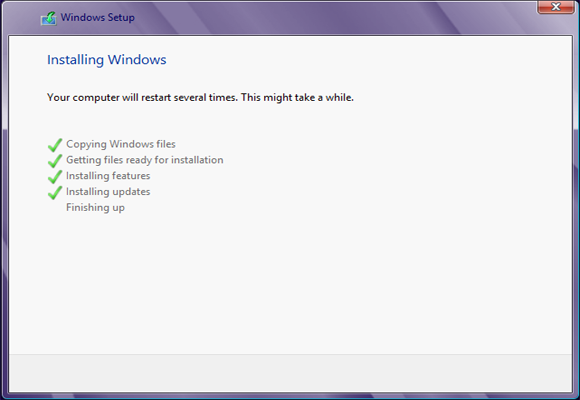
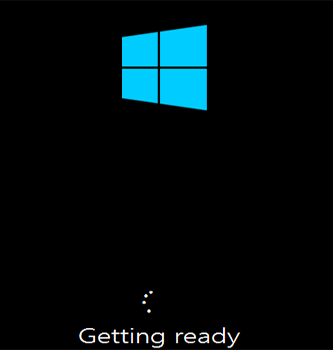
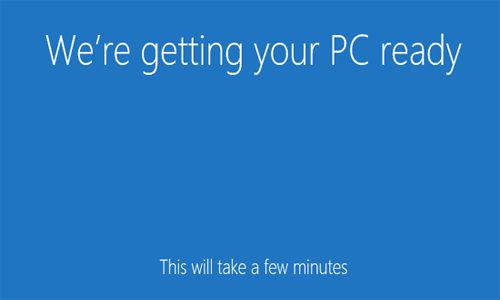
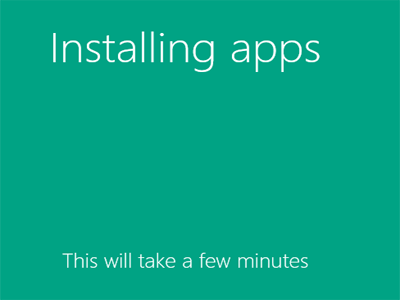
After some minutes, Windows 8 will be installed into the virtual machine in VMware Workstation.
Note: Press "Ctrl+Alt" to switch between the VM and host Windows. Running the VM may makes your physical Windows run slower, except that your computer has a good configuration.