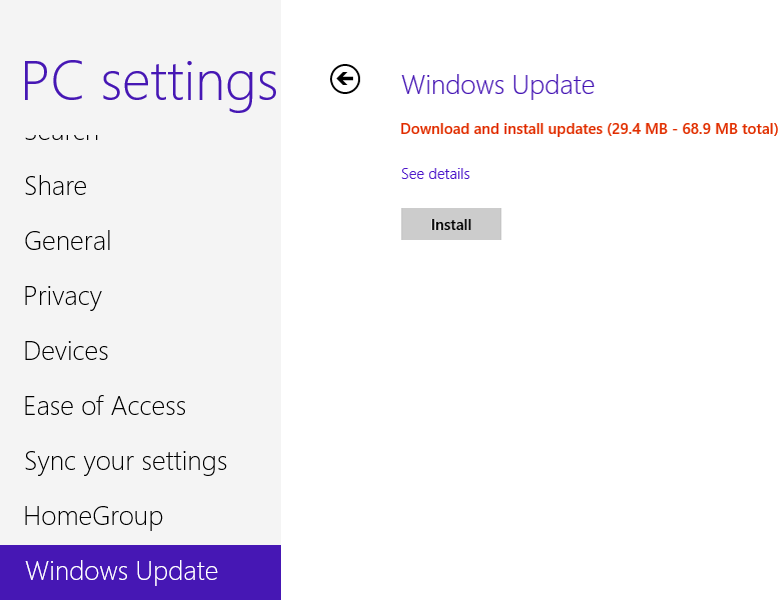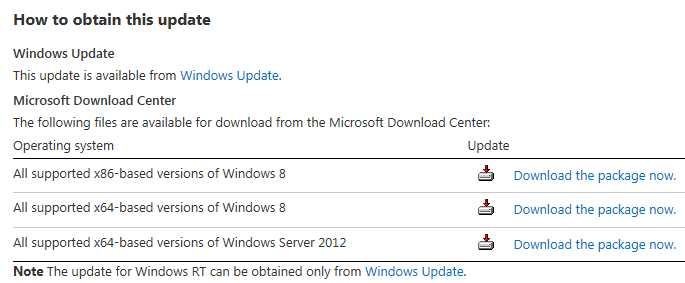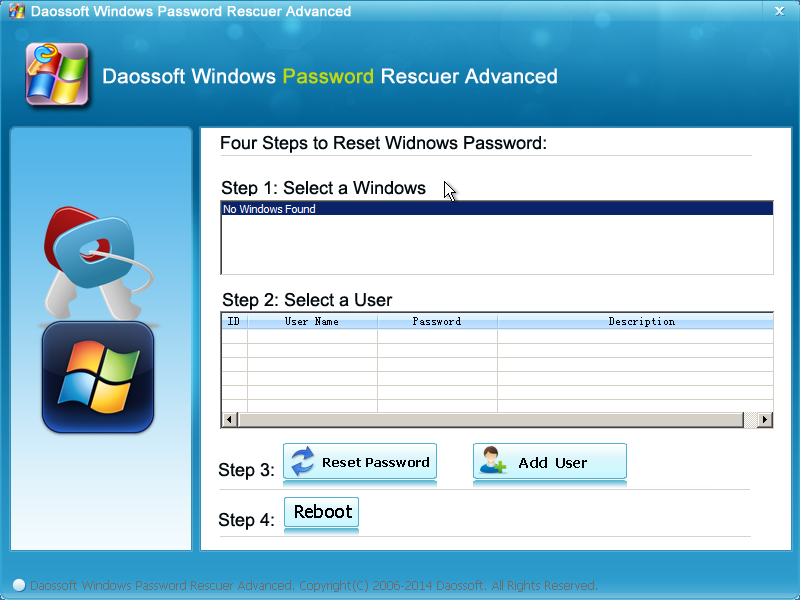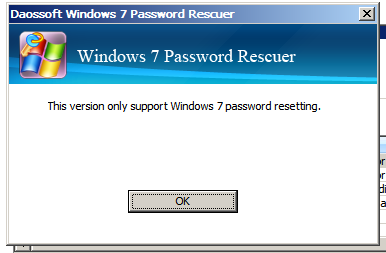This article, a step-by-step guide, covers how to make a password reset USB for another Windows 8 computer. As we know well, a password reset USB seems to only work on a specified computer-the computer which you created it on.
Someone might ask “Can I make a password reset disk for another computer?” The answer is “yes.” And it is so easy that everyone can create one by themselves, even if you are a dummy.
::How to make a flash drive a password reset disk?
To make a password reset USB for anther Windows 8 computer, please follow the steps:
-> Google or Bing (or any other search engine) Daossoft Windows Password Rescuer, download one for free and have a try.
-> Start up the password reset USB maker on another accessible computer and insert a disk drive, like a CD, DVD, or thumbdrive.
-> On the main interface, select an option, either CD/DVD or USB Device.
-> Once you see the disk drive listbox, select the USB drive you inserted from it and then click on Begin Burning.
::What can this password reset USB do for you?
This password reset USB can reset passwords on all Windows 8 computers, whether yours or others’.
It resets all sorts of login password, including standard user password and administrator password for both domain account and local account.
Related Posts:
- How to Create and Use a Windows 7 Password Reset Disk
- How to Create a Windows XP Password Reset Disk