This article is written with an aim to instruct the majority of computer users how to recover deleted photos from computer with data restore software.
Computer has large storage to meet the requirements of users to keep things without any effort. So we tend to transfer our photos in our mobile phone or camera to our computer. And we may browse the photos leisurely to remind of our memory and when we feel unsatisfactory with certain picture, we may delete it. Inevitably, we may delete wrong. Or there may be other accidents that we may lose our photos like mistaken format or unwished virus attack, computer faults and so on.
Photos we took are unique to us, when any above accident happens, don’t be unset and annoyed. The photos in fact are still somewhere you cannot detect in your computer, what you should do is stop inputting new data to the partition where you lost your photos and find an effective way to get them back the sooner, the easier.
If you are still wondering what the effective way is to recover your lost photos, then Daossoft Data Restore is your good option. Daossoft Data Restore can effectively and efficiently recover deleted photos from computer only with easy three steps. Now let’s check.
Before start your recovery, you should first of all download Daossoft Data Retore software and install it in your computer. When this is ok, then we begin to recover step by step.
Step 1: Start the Daossoft Data Restore and it offers you four recovery modes to choose from. Here you can choose “Deleted Recovery” and then click “Next” to go on.
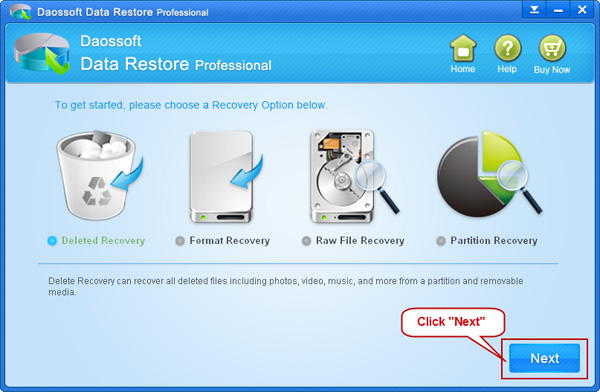
Tips: If “Deleted Recovery” cannot find out your deleted photos, you can try “Raw File Recovery” later again. When you choose “Raw File Recovery”, you can only select “Photo/Graphic” file type like the following screenshot shows for a shorter scan.
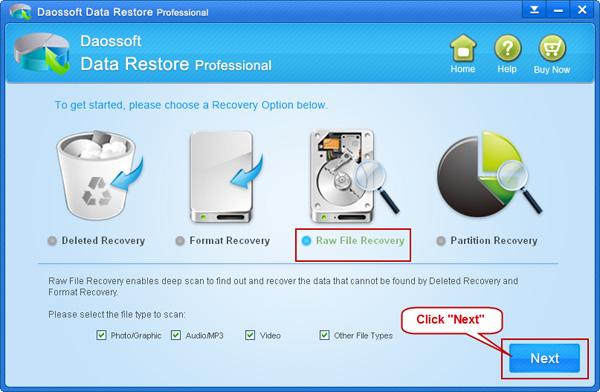
Step 2: Select the partition or drive where you deleted or lost your photos previously and then click “Scan” to scan it to find out all the lost photos.
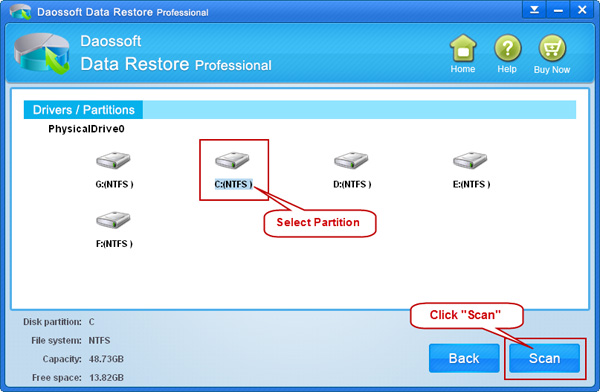
Step 3: After the scan, all the lost photos in that partition will be listed, you can preview them one by one to pick out and tick the ones you want to recover, and then click “Recover” button to recover them all. But one thing needs your intensive attention: Don’t save the recovered photos to the original partition again.
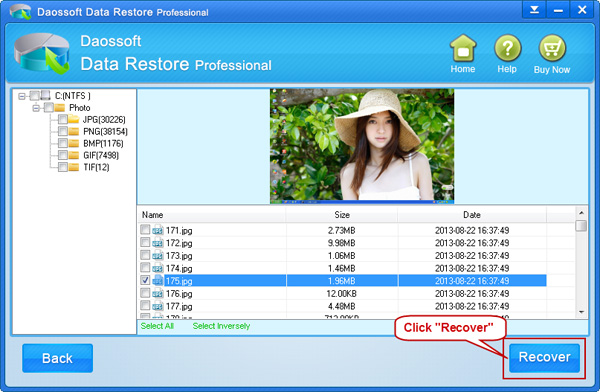
Related Articles: