Welcome to Windows 7 Password Solution Center! Are you suffering from a forgotten Windows 7 login password at work? When facing a forgotten password for Windows 7 user account on a laptop or a desktop, the best choice is to reset the password with password disk. If you don't have the password reset disk , why not make one by yourself? Don't fret. You can definitely solve your problems as long as you follow the detailed instructions below. Here will list some common methods to reset windows 7 login password with or without disk. Don't believe me? Why not finish it and prove this is right. Daossoft is at your service.
Not using Windows 7? No problem! See:
Here's the all-in-one solutions for Windows 7 forgotten password reset. I hope that it can help you a lot. To get started, you are invited to pick an option as needed.
1. If you have a password reset disk, it’s not far away from getting back to your PC. Just perform the steps below: Reset the Forgotten Windows 7 Password with Windows Password Reset Disk.
2. If you have a system repair disk, go to Reset Your Forgotten Password With System Repair Disk.
3. If you have a Windows 7 installation disk, please go to Method 2: Windows Seven Installation DVD Method.
4. If you have an Ubuntu Live CD, or wish to burn one and then reset the password, browse to Ubuntu Live CD Method
Do not describe your situation? How about the following method:
★ Use Another Administrator Change the Forgotten Login Password Method ★ Windows 7 Password Rescuer Method ★ Offline Windows Password & Registry Editor Method
Most people usually only know how to create a new user with a strong password or change it. But they don't develop a habit to create a password reset disk for preventing lost password. It is a great and free gift from Microsoft. If you have created a password reset disk before for your user account, please follow steps below:
1. Insert the Windows password reset disk to the PC.
2. On the logon screen, click the Reset password link under the Password box.
3. In the pop-up wizard window, click Next to continue.
4. After you figure out which drive the disk is in, select the correct one for it.
5. Choose a new password and its hint for the user account you are rescuing. Then, click Next to continue on.
Note: a. A password longer than 10 chars is recommended. Learn How to Create a Strong Password.
b. The new password hint should suggest you only.
6. Click Finish button to quit the password recovery wizard.
If you forgot your logon password in Windows 7 and happen to have a Windows 7 installation disc, you can retrieve your password with ease after you follow the steps below.
Features:
To get started from here:
1. Insert the Windows 7 installation DVD and boot from it. Afterwards, select your language and other preferences and click Next to continue.
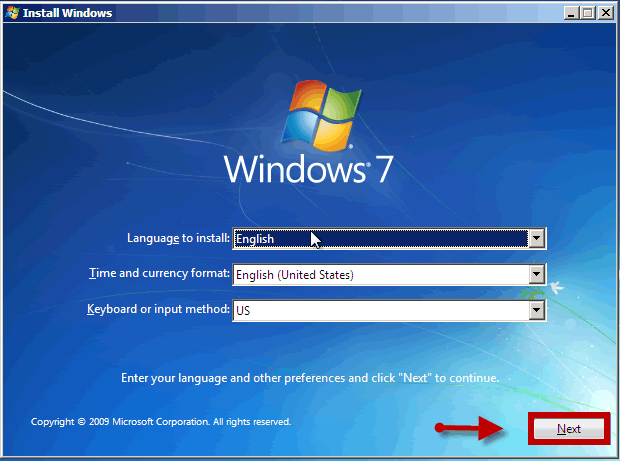
2. Click the Repair your computer link on the bottom, shown as below.
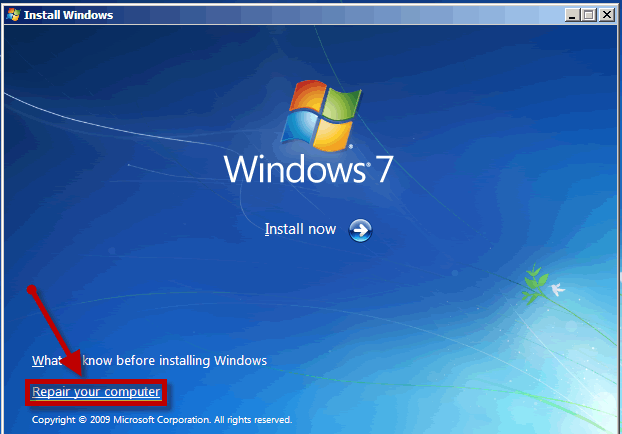
3. On the newly displayed System Recovery Options window, you should click Command Prompt.
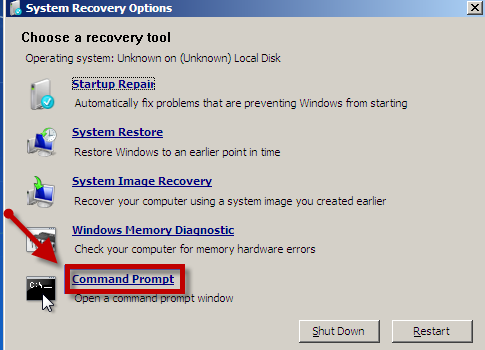
4. Type in and execute the command and press Enter.
copy c:\windows\system32\sethc.exe c:\
Next, input the command line below and hit Enter.
copy /y c:\windows\system32\cmd.exe c:\windows\system32\sethc.exe
Note: The first command line means copying the sethc.exe file to a new location: c:\ and the latter one "copy /y..." can replace sethc.exe with cmd.exe without any confirmation.
5. Restart your computer, on the logon screen, press the Shift key five times in succession to display the Command Prompt window.
6. In the Command Prompt window, execute the command: lusrmgr.msc
Note: You can also type in "net user <yourusername> <yournewpassword>" and tap Enter. Both of them work but the "lusrmgr" command can show you a graphical interface, which makes it easier to use.
7. In the middle pane, double click the Users folder. (All the users on the computer will be listed.)
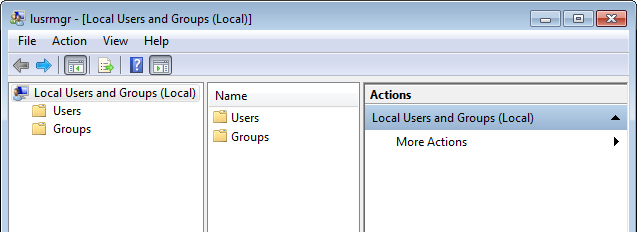
8. Select the user whose password you want to reset and right-click it.
9. Choose Set Password.
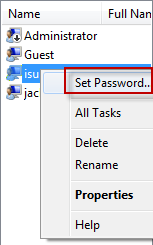
10. Type in a new password you want in both the New password and Confirm password fields.
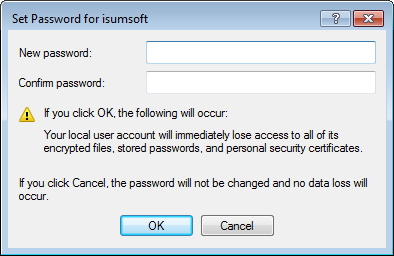
Now you should restart your computer to validate the new password.
Important: Once you log back on to your Windows, you should copy the sethc.exe file (Which locates in c:\ now.) to the folder "c:\windows\system32\", which can invalidate the trick.
If you have another administrator account or someone sharing your PC has one, just contact him, and you will be able to get your account recovered rather soon.
Features:
Here’s How:
1. Log back into the computer as administrator.
2. Press Windows logo + X keys together.
3. Choose Control Panel.
4. Click the User Accounts and Family Safety link and then the User Accounts link.
Note: In addition to the way above, you can also input "user" in the Search box, which can be opened by pressing Windows + X and then clicking Search.
5. Click Manage another account.
6. Pick the account you hope to reset passwords for.
7. Click Change the password.
8. Type in a new password and confirm it by re-entering it.
Want a full tutorial? See Pictorial Show: How to Change Your Password in Windows 7
If you have an Ubuntu Live CD, you can get back into your computer without any password reset disk.
Features:
Here’s How:
1. Download the latest Ubuntu ISO and burn it to a DVD or CD disc.
2. Boot the locked computer from the disc.
3. Click Try Ubuntu.
4. Reset your Windows 7 password after following all the steps.
For more details, please go to How to Change Windows User Password with Ubuntu Live CD
This software tool, also known as Offline NT Password & Registry Editor, With its help, you do not need to know the old password to set a new one. Besides, it works offline, namely, you have to shut down your computer and boot from a CD or USB disk to perform the password reset.
Features:
Please follow the steps below:
1. Download Offline Windows Password & Registry Editor and other required programs.
2. Burn Offline Windows Password & Registry Editor to CD/DVD disc or USB drive.
3. Boot the computer from Windows password recovery disk.
4. Recovering the password.
5. Restart your computer and log on with no password.
Want detailed instructions? See Use Offline Windows Password & Registry Editor to Clear the Password
If you own a system repair disk, you can quickly reset your forgotten account password as long as you closely follow the steps below.
Features:
1. Insert the repair disc and boot the password-lost computer from it. (Later on, the Windows Boot Manager screen displays.)
2. Select Windows Setup [EMS Enabled] and press Enter.
3. Click the Command Prompt link on the System Recovery Options window.
4. Execute the "net user" command. Example: "net user Daossoft", which means that give the user "Daossoft" a new password, Daossoft2014.
5. Restart your computer and get back into your Windows 7 with the new passcode.
How about learning more from How to Reset Your Windows User Password With System Repair Disc
This is the easiest and fastest way to reset password on windows 7 when you forgot the password. If you are looking for an efficient tool and an easy method for recovering the password, please go on reading and you will learn how to unlock your computer by a few clicks.
Windows 7 Password Rescuer is a third-party program, which works so well that it's becoming hotter and hotter. So, why not give it a free try? You can use this tool to reset your Administrator password with USB Drive Flash or CD/DVD-ROM.
Features:
Just perform the following steps:
1. Download Windows 7 Password Rescuer and complete the setup.
Download Windows 7 Password Rescuer and install it on a computer you can access to. You can install Windows 7 Password Rescuer in Windows 2000, XP, 2003, Vista, 7, 8, 2008 or 2012.
2. After successfully installing Windows 7 Password Rescuer, You can burn Daossoft password reset disk by 1, 2, 3
3. Once the Windows Seven password disk is completed, you should turn to the locked computer.
Note: For the sake of system security, you are recommended to mark the password disc and then put it in a safe place.
4. Boot the computer from the password disk. (After a few minutes, you can see the password reset screen as shown below.)
Don't know how? Please refer to:
5. Select the Windows 7 OS and the user whose password you want to reset.
6. Click the Reset Password button and the lost password will be emptied to blank.
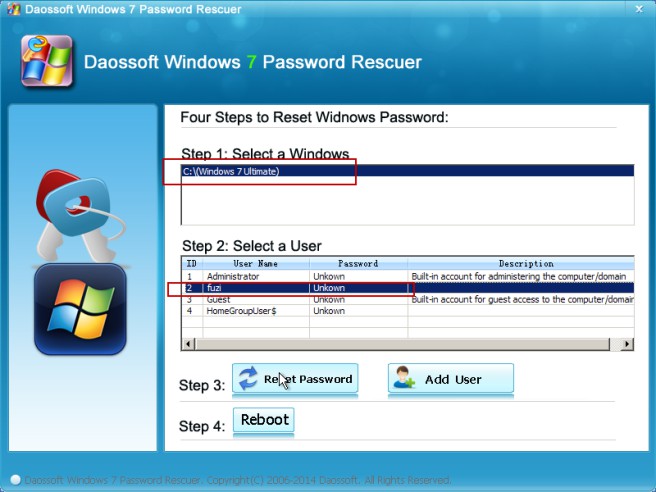
7. On the delete confirmation dialog box, click Yes and the password will be reset to be blank, which can be seen in the Password field.
8. Click Reboot in the bottom field to apply the new password.
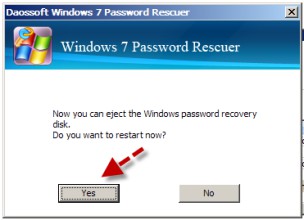
When you get back to the logon screen, you can bypass the password verification by directly pressing the arrow button on the right without entering a char.
Furthermore, you are allowed to have another choice, for Windows 7 Password Rescuer supports adding a new user to Windows 7. If you want to add new user and then change the current user password after with it, please see below:
1. On the main interface, click Add User button to add a new user.
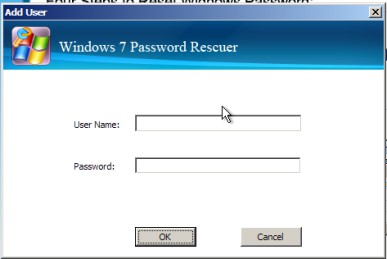
2. In the pop-up window, enter a user account name and the password for it, and then click OK button.
Note: You'd better confirm the password you type lest you enter a wrong one.
3. As shown in the following figure, the user "Jack Smith" has been set up.
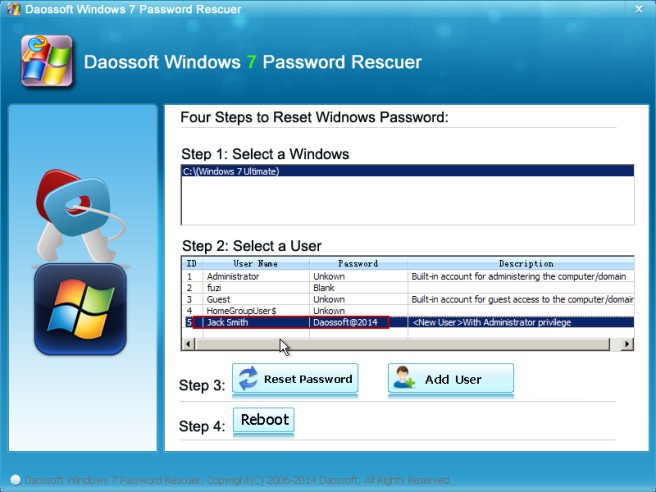
Now you are able to use the newly-built user account to change the forgotten password for your current user account. Just log back in to the Windows 7 and change it in the Control Pane.
Want a step-by-step guide to create a new user? Please go to How to Create a New Windows Administrator User for All Windows System.