If you forgot your user password, you can try to log in to Windows as administrator and change it. This article shows you how to change your Windows 7 password step by step. May it help you!
Not using Windows 7? How about changing password in:
Here's How:
1. To get started, log as administrator first. Then press Windows key on the keyboard and then click Control Panel; or Start button and then Control Panel.
2. If you view by Small icons or Large icons, you should click User Accounts.
If you view by Category, you can click User Accounts & Family Safety and then User Accounts.
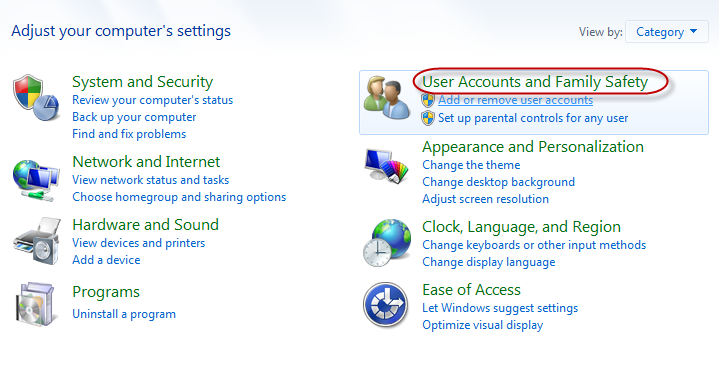
3. If you want to change the password for the account you’re using, you should select "Change your password" and then continue on with Step 6.
If you’d like to change other accounts, you should turn to "Manage another account" and then continue on with Step 4.
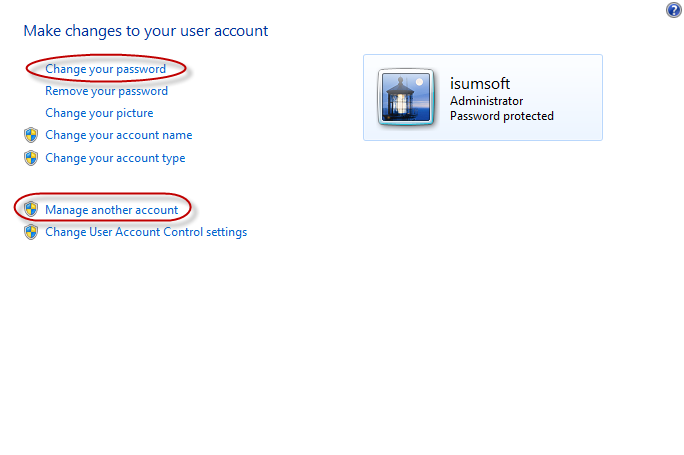
4. Select the user you want to change passwords for.
5. Click the "Change the password" link.
6. Type in a new password and confirm it by entering it anew. Besides you are recommended to create a password hint, which can make it easier for you to remember the password.
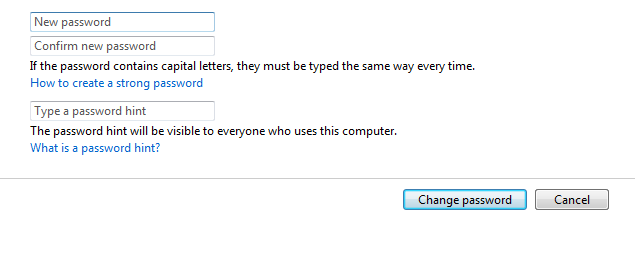
Now the new password has taken effect. Don’t forget to log on to your Windows with the new one next time. Besides, you are recommended to create a password reset disk in case that you forget the password.
Have no idea of how to create a password reset disk? See How to Create and Use a Windows 7 Password Reset Disk?