Are you searching for a universal way to reset or delete your Windows user password right now since you have forgotten or get it lost for whatever reasons? This article is mainly about how to change login password with Ubuntu Live CD when forgetting Windows user password. Go on reading, you might find it a great helper.
(For all versions of Windows)
Important: The Internet is required from Step 1 to Step 11, for we are going to download something. If not, you can use a USB flash drive instead.
1. Download an Ubuntu ISO at http://www.ubuntu.com/download/desktop.
2. Use ImgBurn (a CD/ DVD burning tool) to burn an Ubuntu Live CD.
3. Turn to your locked PC, put the disc into the DVD driver, and boot the computer from it.
No idea? See how to boot a computer from a CD/ DVD.
4. As the interface below appears, choose "Try Ubuntu."
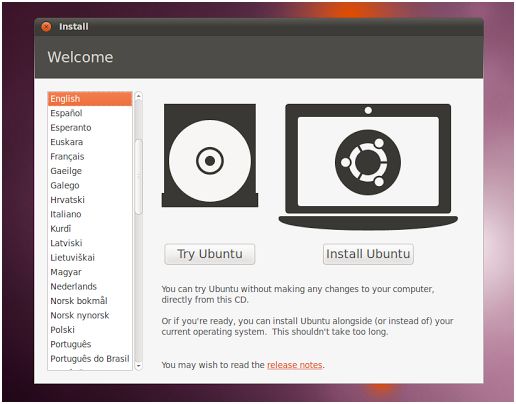
5. Click System menu, Administration sub-menu, and then Synaptic Package Manager, where you can install, remove or update programs.
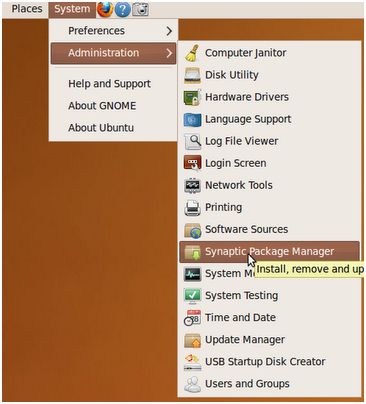
6. On the pop-up window, choose the Settings menu and then the Repositories option.
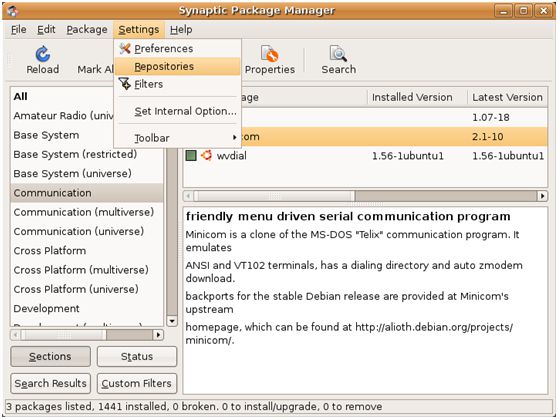
7. Once the following interface shows up, check the box of "Software restricted by copyright or legal issues", then click Close button.
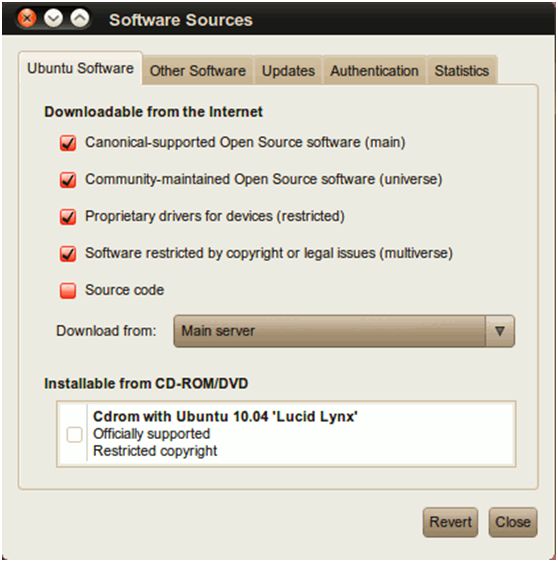
8. Click Reload button on top left field of the Synaptic Package Manager interface
9. Click Search (on the top field of the Synaptic Package Manager interface) and then input the chars "chntpw" correctly.
Note: chntpw is a open source software utility for resetting or blanking local passwords used in Windows NT, 2000, XP, Vista, and Windows 7.
10. Find the "chntpw" utility in the search results, right-click it and then choose "Mark for Installation."
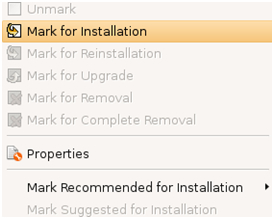
11. Next, click Apply and on the Summary Window, click Apply to confirm the changes.
12. Afterwards, mount the Windows drive in Ubuntu. Go to Places menu on the desktop, and then select the proper disk drive. Here we are to choose the local hard disk drive used on the Windows.
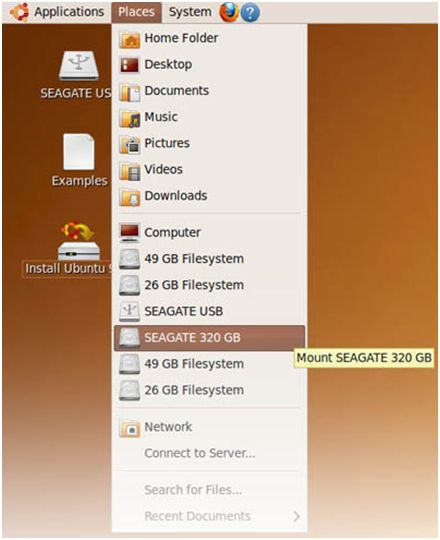
13. Open the disk drive, and take down the volume label.
14. The key process of this means is coming. Now you are to reset the lost password with the Linux Terminal, which enables you to use the command line. Just do it like this:
On the desktop, choose Applications menu, Accessories and then Terminal.
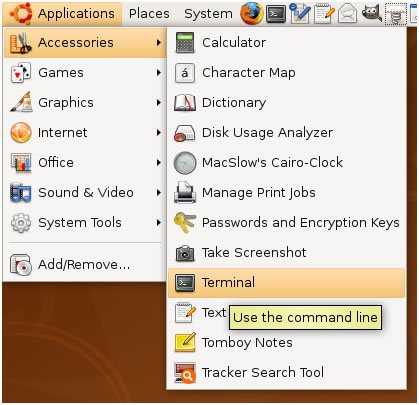
15. Enter the chars "cd /media/X/WINDOWS/system32/config/" in the terminal window. ("X" stands for the volume label mentioned above)
Note:
1) "cd /media/disk/WINDOWS/system32/config/" means switching to the directory: /media/disk/WINDOWS/system32/config/
2) The command line format is: "cd [dirname]" (there is a space between the chars "cd" and the directory name).
3) The command line and the password you are going to type in the following steps are caps-sensitive. Please keep it in mind.
16. Type "sudo chntpw (–u username) SAM" (see the screenshot below) to run the password utility.
Note: If you do not provide username, it changes the password for an administrator by default.
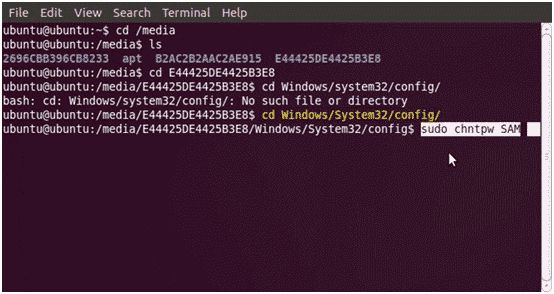
17. You are recommended to choose Option 1 and then press "y" key to reset the former password to blank.
Actually, you can also choose Option 2 to create a new one by yourself.
18. This step is to actually reset the password, which asks you to choose and input a new password for the user account you want.
19. Restart the computer and load the local disk. Soon you will get back to the familiar Windows logon screen. Once there, you are able to log back in to your Windwos with the new password.
That’s it. Good luck to you!
How about easy way back to your Windows? See: 6 Answers to Questions about Windows 8 Password Recovery