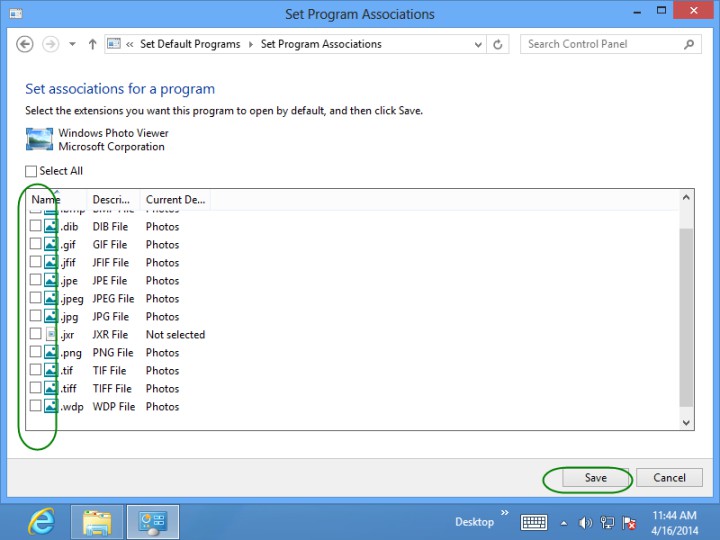Opening some file type with which program in Windows is always a problem that many people are concerned about, and Windows 8 is no exception. So, were you clear about how to set the default program to open a file in Windows 8? If not, this page can help you to finish this task with few clicks.
Step 1: First, right click the file type you want to set the default program for, put your mouse pointer on the Open with item, and then click "choose default program…" on the pop-up sub menu. (See the screenshot below)
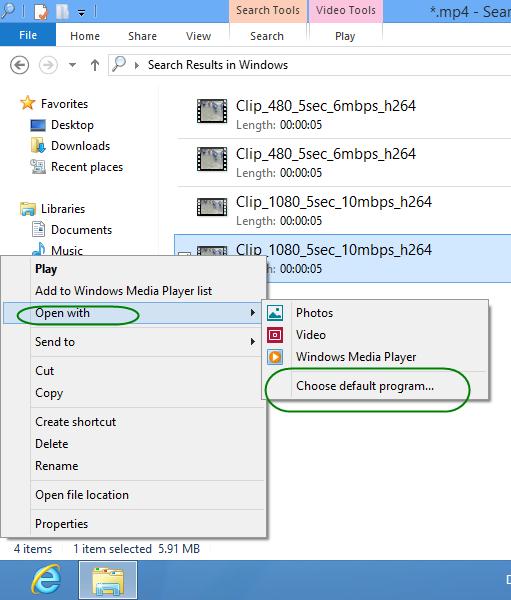
Step 2: Scroll down or up the program list to find the program you want. If you can’t see the program you want, try the "More options." (See the screenshot below)
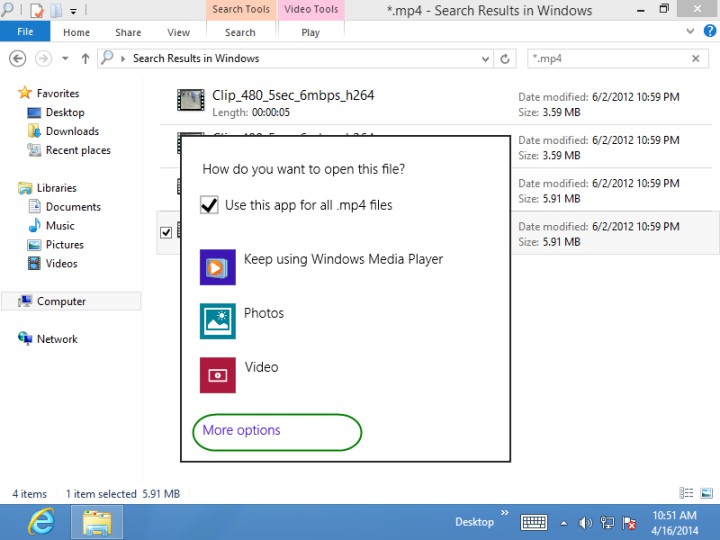
Besides, you can also tap or click the "Look for an app in this PC" and browse to the app you want to use by default on the "Open with…" dialog box.
Note: Green programs without installing in a PC are also supported.
Step 1: You have another option, and it’s pretty easy as well. To get started, press Win + W keyboard shortcut to wake up the Setting Search box. Next, type in "default programs" or just "default" in the search box. Choose "Set your default programs" from the results found.
Step 2: Opposite to Method 1, in this method, you should select the program you want from the left programs list. And then click Set this program as default to make your Windows 8 use the selected app to open all the supported file types and protocols by default.
BTY, if you’d like to customize the file associations for the chosen program, you should click on Choose defaults for this program and check or uncheck the extensions as needed on the Set program associations window. (See the screenshot below)