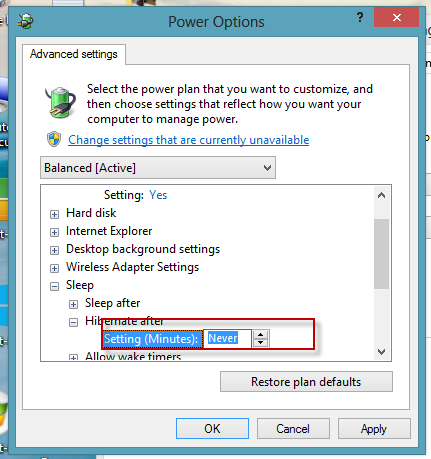This video shows you how to disable hibernation on Windows 8 in multiple ways. As far as I’m concerned, the first one is the simplest. And all of them work on both Windows 7 and 8. And I have confirmed this fact. BTY, it might work on XP or Vista, but I didn’t test these three methods on either of them. If you’re interesting, try them.
Quick Access:
Method 1: Turn off Hibernation by Command Prompt (Applies to Windows 7/8)
Method 2: Disable Hibernation on Windows 8 by Registry Editor (Applies to Windows 7/8)
Method 3: Disable Hibernation on Windows by Power Options (Applies to Windows 7/8)
Step 1: Open Administrator Command Prompt by pressing Windows logo and X keys together and then clicking or tapping on the Command Prompt (Admin) item.
Step 2: On the Administrator: Command Prompt screen, input the chars: "powercfg -h off " and then hit Enter to execute. All right, the hibernation feature has been disabled now.

Here’s How:
Step 1: Press Windows + R key shortcut to display the Run box, type "regedit" and hit Enter. Next, click YES on the User Account Control dialog box to continue.
Step 2: Once the Registry Editor is open, press Ctrl + F keyboard shortcut to show the Find dialog box.
Step 3: On the Find dialog, type "HibernateEnabled" in the Find what textbox and then check the box that says "Values." Meanwhile, uncheck the rest two box.
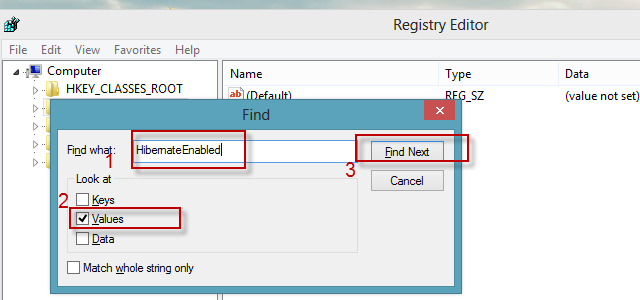
Step 3: Once the Hibernate Enabled Value is found, double click on it and type "0" under the Value data. Next, click OK. At last, close the Registry editor window. Good job! You have made it.
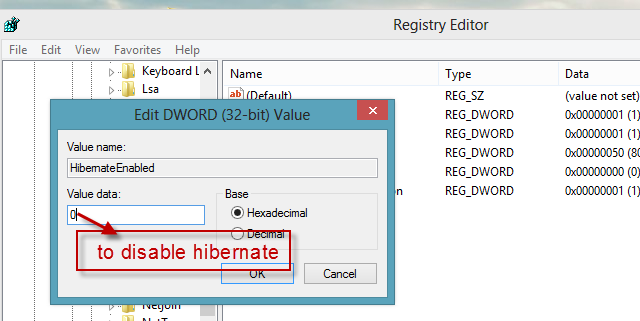
3 steps to turn off hibernation:
Step 1: Press Windows +X keys together on the keyboard to show Win+X menu and click /tap on Power Options. Or, press Alt+ O hot keys instead. Afterwards, click the change plan settings link to configure your power plan.
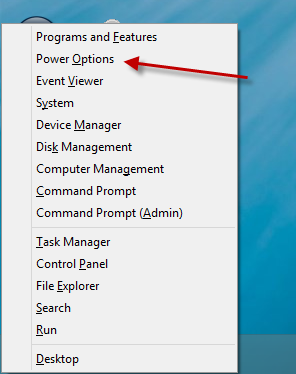
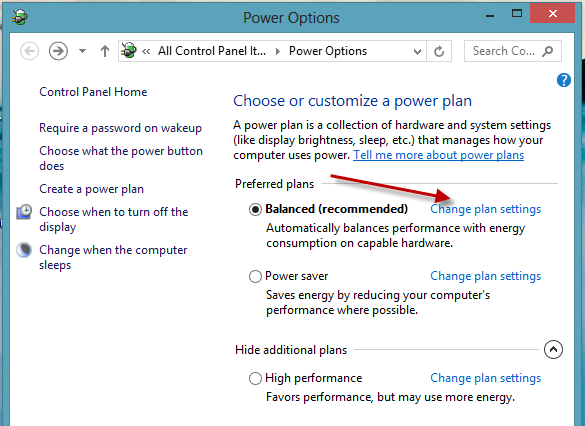
Note: To access Power Options, you can also press Windows + W to show the setting search charm -> enter "hibernate," -> click the choose when the computer sleeps link -> continue with Step 2.
Step 2: Click the change advanced power settings link -> Expand Sleep and then hibernate after.
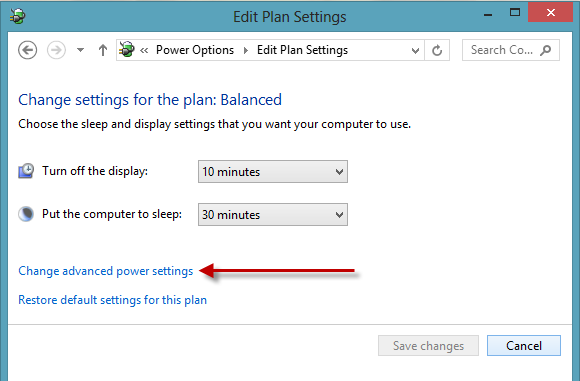
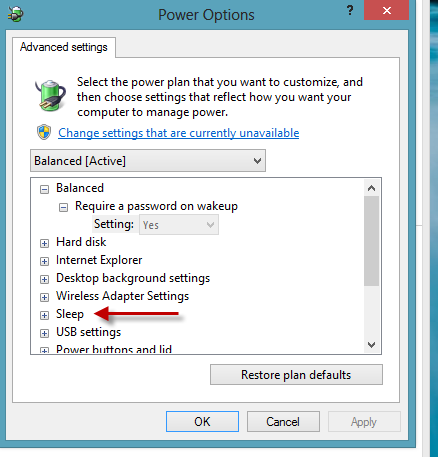
Step 3: Click the arrows to change setting (minutes): to "never" and then click OK to finish. Yes, you have turned off hibernation for you Windows 8.