Faced with an incorrect password message on the sign-in screen? Just take it easy! It’s really no big deal. You will be able to remove it from Windows 8 sign-in as long as you closely follow the step-by-step guides below:
Obviously, this option requires that you have DIYed a password reset disk before you get your password forgotten or lost for known or unknown reasons. If you do not have any reset disk, you are advised to follow other Options.
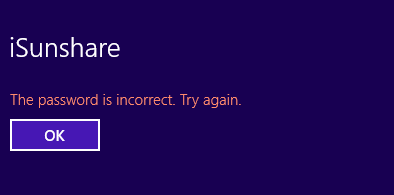
How-to Guide:
Step 1: Download and install Password Rescuer or Windows Password Rescuer(cheaper)
Step 2: To create a password reset disk, you should get a mobile storage medium (MSM) such as CD, DVD and USB flash drive first.
Step 3: Then run the software utility and burn the required files to you MSM (so that you can make it bootable) as you are told.
Step 4: Start your computer from the micro system in the password disk. Do not know how to do it? Go see:
Step 5: On the later displayed interface, choose the Windows version and the user account (support standard or admin user, domain {only advanced edition} or local user) whose password you want to remove. And then click the Reset passwords button.
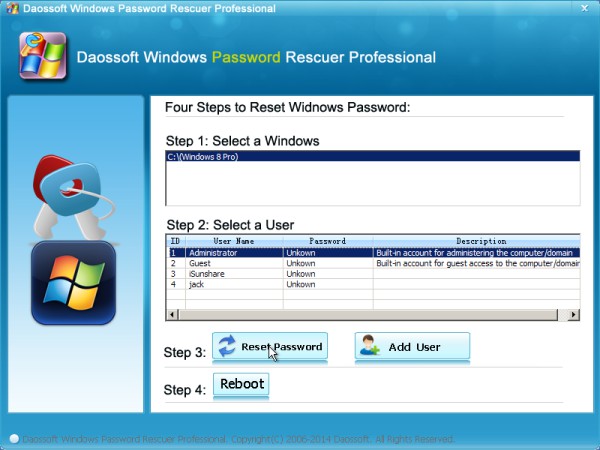
Step 6: Write down the password shown in the Password field and then click Reboot to restart your computer.
Now you have removed the incorrect password from windows 8 successfully. Next time you reach the sign-in screen again, remember to user the new password you took down.
This option requires a windows 8 installation CD, DVD , USB flash drive. If not, you can create an installation disc right now. It won’t take so much time. For More details, please refer to: How to Create a Windows Installation USB Drive or CD/DVD.
Step 1: Boot the locked computer from your removable Windows 8 installation disk.
Step 2: On the Install Windows window, choose installation language, time format and keyboard method and then click Next.
Step 3: Click the link "Repair your computer".
Step 4: Click Next.
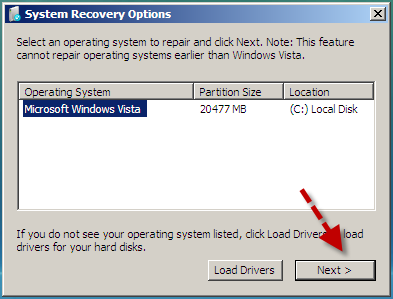
Step 5: Select the Command Prompt repair option.
Step 6: On the newly displayed admin x: command prompt window, you type in and execute:
c:
cd windows\system32
ren osk.exe osk2.exe
copy cmd.exe osk.exe
Step 7: Close the command prompt and click the Restart button.
Step 8: When the computer returns to the sign-in screen, click the Ease of Access Center button and then the On-Screen Keyboard option.
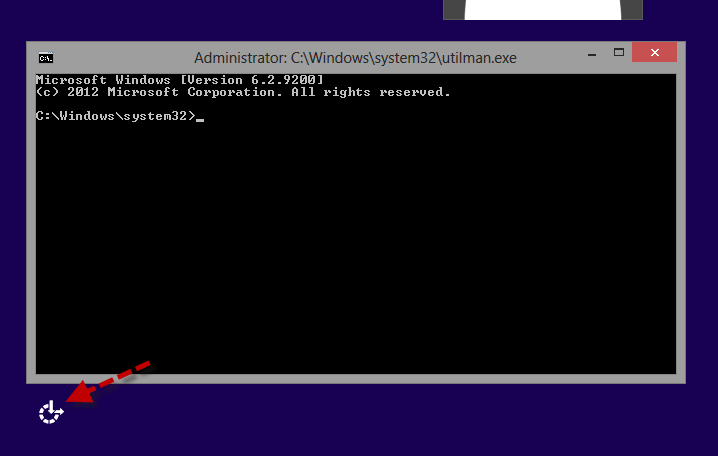
Step 9: Input and execute:
lusrmgr.msc <Enter>
Step 10: Double click the Users folder and right click the user whose password you feel like removing. And then click Set Password. Next, type in a new password and confirm it.
Now you have successfully removed the previous password and you should restart your computer and log back in to Windows 8 with the new password.