Well, if you are suffering from the user password on windows 8, come right here! I am sure that you can get rid of the password on windows 8 by yourself after you finish this article.
Important: 1) If you are meeting a forgotten password on Windows 8 login screen, you are recommended to refer to Situation 2 of this page. 2) But if you are fed up with the logon verification and want to start your Windows 8 without typing in logon password every time (especially when you are using a shard computer), OK, go see Situation 1.
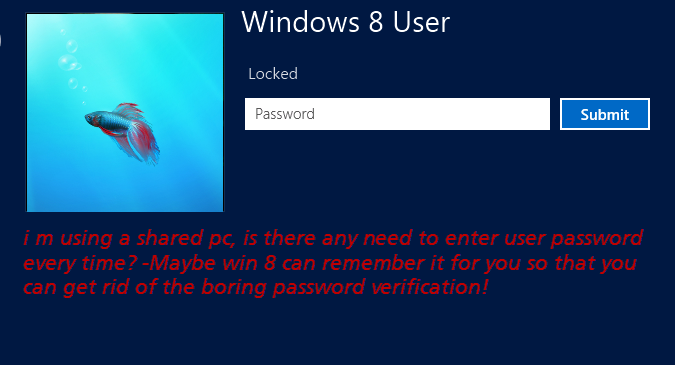
Step 1: Make use of Windows logo key + R shortcut to open Run box
Step 2: Type in "netplwiz" in the box and hit Enter.
Step 3: Select a user, check the box that says "users must…" and click on OK.
Step 4: When you OK those above, you will be able to login to Windows 8 with entering password every time because Windows remember it for you.
Not so clear of how, well, how about my detailed instructions at How to Auto Login to Windows 7/8/XP as a Specified User Account?
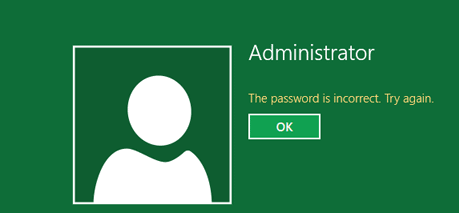
Step 1: Free Download and install Windows Password Rescuer
Step 2: On the blue main interface, insert a CD, DVD, or USB flash drive and select the right option, either USB device or CD/DVD.
Step 3: On the next window, choose the drive you use the in the pull down list and then click the green button that says Begin Burning.
Step 4: Once the windows rescue disk is completed, close the software window.
Step 5: Go to the computer whose password you forgot or lost. Insert the rescue disk drive and restart or turn on the computer.
Step 6: Next, boot your computer into Windows PE that has been installed in the password disk.
Step 7: When all the required files are loaded, you can see the user interface, which is simple and easy to use even for a newbie.
Step 8: Click on the Reset Password button to get rid of the old user password and take down the new password shown in the Password field before you selecting the Windows and the User whose password you forgot.
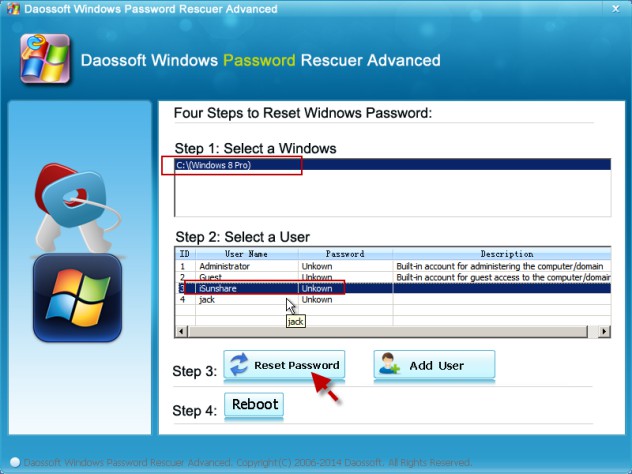
Note: If you not only forgot the user password but also the user name, you can also add a new user with administrative privilege and then change the forgotten user password. All you have to do is to begin with the Add User button.
Step 9: Restart your Windows 8 and type in the new password you write down, then press Enter.
OK, you are logging back on to your Windows 8. Once there, please remember to create a windows 8 password reset disk in case that you get the password forgotten next time.