Yeah, you heard me right, this article shows you how to create a password reset disk in Windows before or even after you get your logon password forgotten. It appears hard but actually not and it only takes about 1 min.
Like you know, Windows password reset disk can help you copy with the situation where you forget the password and happen to get a Windows password reset disk at hand. All you have to do is to find and use it. Evidently, if you do not have one, of course, it can’t help you. But, maybe you can have an alternative one.
What can it do for you
As known to all, the disk comes from Microsoft and is so useful and classical that your first choice is to reset the forgotten password with it if you forget the account password on Windows.
Outlined Steps:
1. Click the Start button (or press Windows logo key on the keyboard), enter "Create a password reset disk" in the search box, which is located in the Start menu.
2. Find and open "Create a password reset disk" link.
3. On the displayed wizard window, click Next to start.
4. Choose the right drive to save password information.
5. In order to verify your identity, you are requested to input your current account password and then click Next to continue.
6. After identifying, the wizard will start writing the password information to the disk. Once the writing is completed, click Next to go ahead.
7. Click Finish button to close the wizard.
Notice: Please remember to label the disk "Windows Logon Password Reset" and keep it in a safe place.
Want a targeted step-by-step guide? Please See:
What we are talking about is Daossoft password reset disk, which works in the similar way as Microsoft’s but more powerful, for it allows you to create a password disk even after you forget the account password.
What can it do for you
This disk can help you with logging back on to the Windows, even if you have no Windows password reset disk mentioned above. It’s better late than never, why not have a late one right now? Just follow the steps below:
1. Download and run Daossoft Windows Password Rescuer
2. Insert a storage medium and choose the corresponding option on the main interface. Either a USB flash disk or a CD/DVD is OK. It’s up to you.
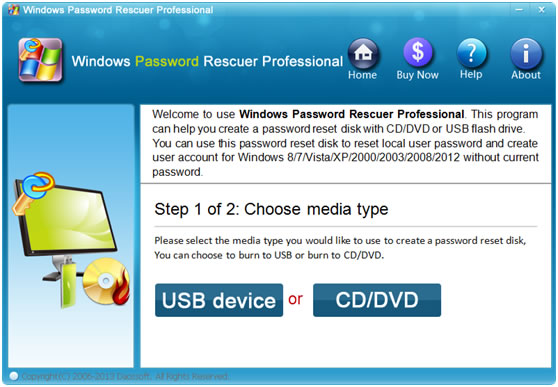
3. As you can see in the following figure, choose the correct drive name for the inserted disk and then click Begin burning.
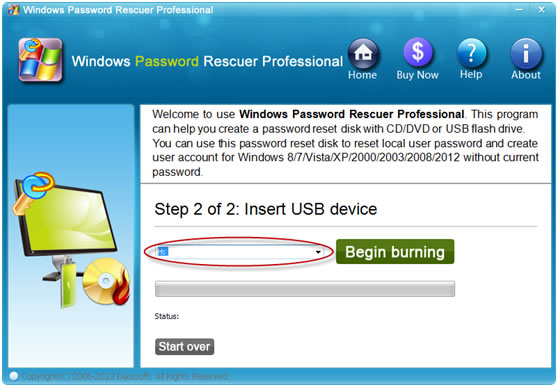
4. Once you click "Begin burning," the utility will ask you whether you are sure of formatting the disk. Please choose yes only after you back up the important data in it. (see the screenshot below)
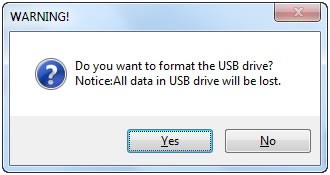
5. The burning will be finished in a moment. Similarly, you’d better keep it out of the reach of others.
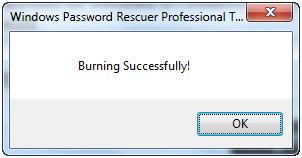
Warning: Breaking into anyone else’s Windows with the disk is NOT allowed.