In order to create a Windows password reset disk on Mac, you need a special burn tool. But it is easy and quick to create a bootable disk with a Mac Disk Utility. This document teaches you how to create a Windows password reset disk from an ISO on a Mac. With the created password reset disk you can reset the password for Windows.
For Windows users, you can see how to create a windows password reset disk on Windows.
Things you'll need:
1. An accessible Mac.
2. A blank CD/DVD.
3. ISO image file.
Download Daossoft Windows Password Rescuer ISO Image File (.iso).
Detailed Steps:
Step 1: Save the downloaded ISO file into your Mac OS.
Step 2: Plug a blank CD into your Mac’s CD drive.
Step 3: Successively click "Applications->Utilities->Disk Utility" to launch Disk Utility.
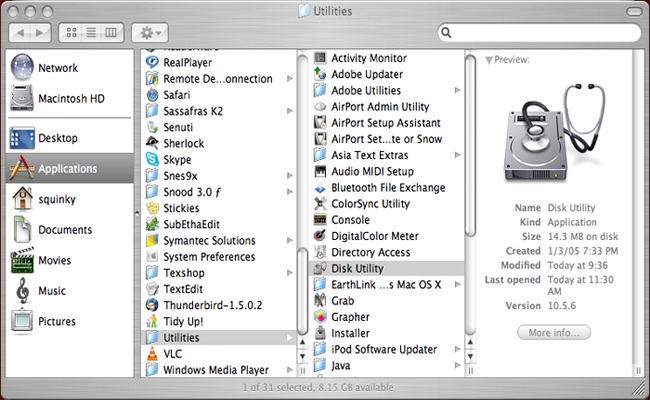
Step 4: In the Finder window navigate to the location of your ISO file. Drag your ISO file to the Disk Utility Window and drop it in the left pane in the empty area below the Mac drive names.
Step 5: Select the ISO file name then click "Burn" button in the upper left corner of the window in Disk Utility.
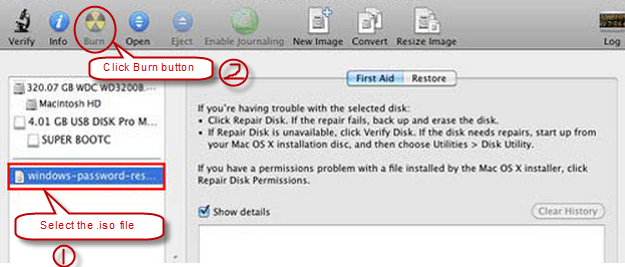
Step 6: A windows displaying the destination (your CD/DVD) will open as below. Click the triangle button in the upper right corner of the dialog box to check the options as below. Finally click "Burn" button.
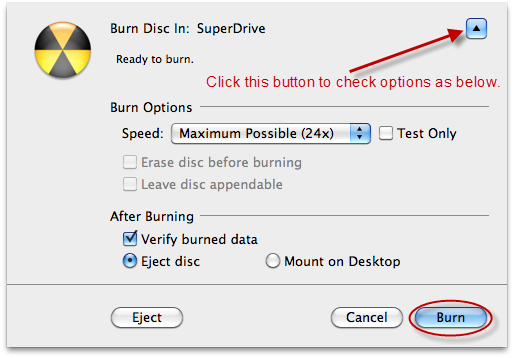
Step 7: When the burning progress is 100% completed, your CD is ejected from the drive and the Disk Utility Progress window displays a message that the image burned successfully. Click "OK" to close the Disk Utility Progress window.
Now you have successfully created a password reset disk on Mac, with which you can reset/remove your password, learn more how to reset windows login password.