Daossoft Windows Password Rescuer Personal for Mac can help you regain access to your locked Windows 8/7/XP/Vista/2000 by resetting a new password. Just need an accessible Mac, a blank CD/DVD flash drive and Daosssoft Windows Password Rescuer Personal for Mac ISO image file on hand. Have a look at how to.
Step 1: Get Daossoft Windows Password Rescuer Personal for Mac ISO image file(.iso) and save it in your accessible Mac OS.
Step 2: Create a password reset disk on Mac.
1. Plug a CD/DVD drive to the accessible Mac.
2. With the burn tool on Mac, burn the iso image file to a CD/DVD drive to create a Windows password reset for mac disk.
2.1 Click on "Application" icon at the bottom of your Mac OS desktop.
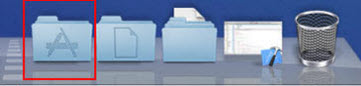
2.2 Click on "Utilities" icon..
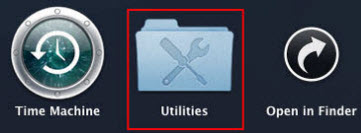
2.3 Click on "Disk Utility" icon.
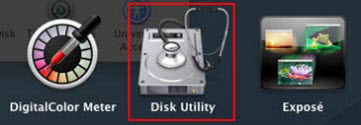
3. Drag and drop the ISO image file to the left pane in the Disk Utility Window.
4.Select the ISO image file then click on Burn button on the left top of Disk Utility Window to open the burn setting dialog.

5. In the burn setting dialog, specify the destination device (your inserted CD/DVD drive) then click on Burn button.
6. After several seconds when the burning progress is 100%, the ISO image file has been successfully burned to your removable device. Which prove that a Windows password reset disk has been created successfully and you can pull out your removable device.
Step 3. Plug the created password reset disk into your locked Windows. Then power on your computer and set it to boot from the password reset disk. (It depends on what type your password reset disk is, CD or DVD drive.)
Step 4: Once your computer boots from the password reset disk, welcome to the Daossoft Windows Password Rescuer for Mac window.
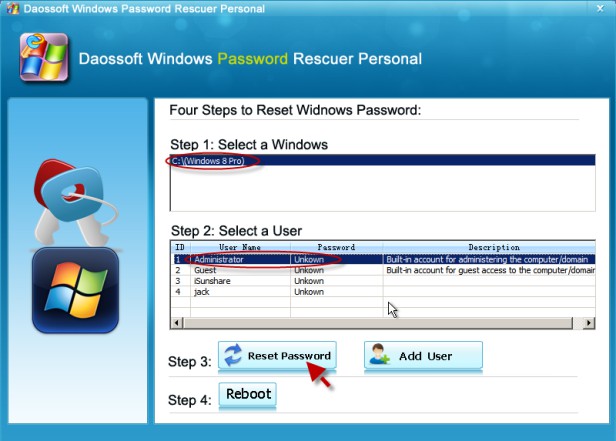
Then follow the following steps to finish resetting password for Windows.
4.1 In the corresonding table list, select a Windows and user you want to reset password of.
4.2 Click on "Reset password" button. In the following dialog box click on "Yes" to continue. (You also can click on "Add User" button to add a new user whose password is reset to be blank by default with which you can log on to your locked computer.)
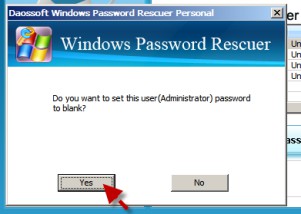
4.3 Click on "Reboot" button to restart computer. In the popped dialog box click on "Yes" and eject the removable device.

When you enter login screen you can log in to your Windows with blank password.
Get Windows Password Rescuer Personal for Mac Now