How to use Daossoft Windows Password Rescuer Professional for Mac? Firstly make sure you have an accessible Mac and a USB device or CD/DVD drive. Then read this tutorial to learn detailed guides on how to use Mac to reset local administrator/common user password for Windows (Windows 10/8/7/Vista/XP/2000) and Windows Sever (Windows Server 2016/2012/2008/2008 R2/2003/2003 R2/2000) with Daossoft Windows Password Rescuer Professional for Mac.
All what you need:
Key Steps:
Detailed Steps:
Step 1: Get Daossoft Windows Password Rescuer Professional ISO file and save it on your accessible Mac OS.
Step 2: Burn .iso file to disk to create a bootable password reset disk.
1. Insert a blank CD/DVD into your accessible Mac's drive. The following window will be shown. Then select "Open Finder" from the Action menu. Finally click OK.
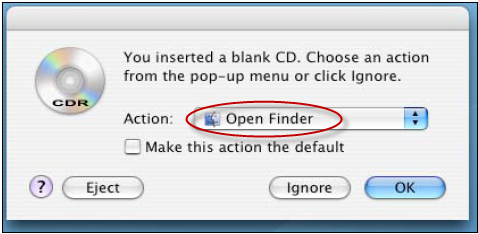
2. An icon for the CD will appear on your Mac OS Desktop. You can rename the CD. Then find the .iso file and drag and drop it onto the CD icon on the Desktop.
3. Drag the CD icon to the Trash. Then the window will be shown as below. Click Burn.
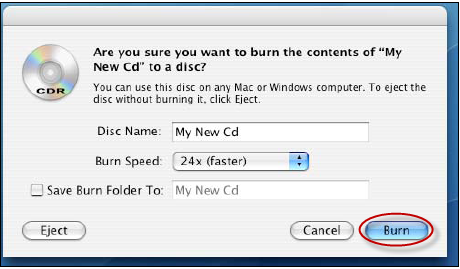
4. Wait for a short moment until the burn process is 100% completed. Now a password reset disk is successfully created.
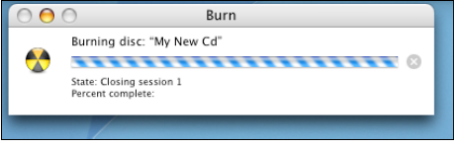
Step 3: Pull out the CD from your Mac and insert it into your locked Windows computer. Power on your computer. Then boot your Windows from CD.
Step 4: Welcome to Dassoft Windows Password Rescuer Professional window to reset the password.
1. Once your Windows boots from CD, Windows Password Rescuer Professional for Mac window should be shown as below.
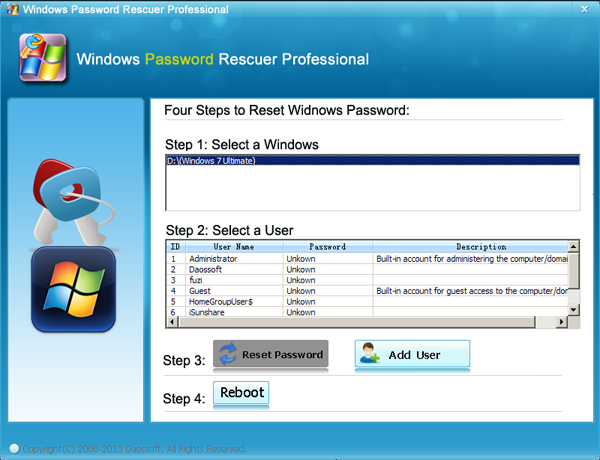
2. On the above window, select a Windows and User you want to reset password of in the corresponding table list.
3. Click on "Reset password" then click "Yes" in the popped-up dialog box to confirm. Your Windows password will be reset blank.(Also you can click "Add User" to create a new user account with which you can log in to your Windows.)
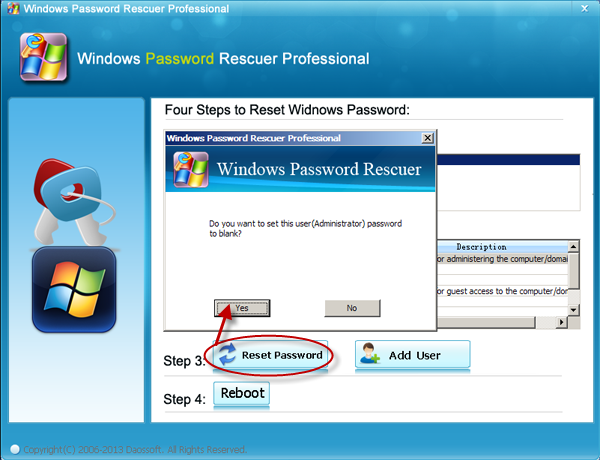
4. Click on "Reboot" button. Click "Yes" in the popped-up dialog box to confirm restarting your computer and eject your CD.
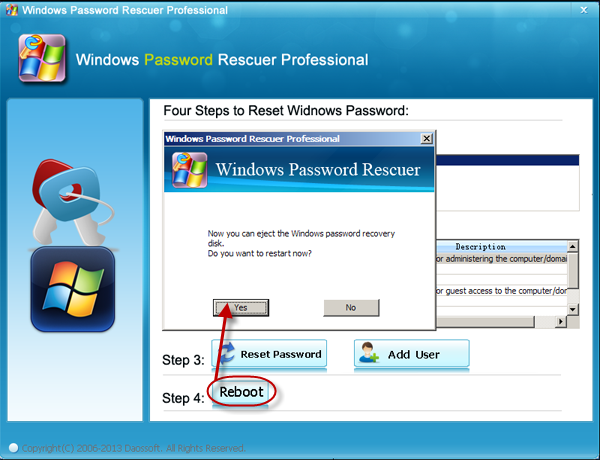
After your Windows restarts, you can log in to your Windows with the blank password.
Get Windows Password Rescuer Professional for Mac Now