Daossoft Windows Password Rescuer Advanced for Mac has more powerful function to successfully reset all Windows password on Mac. Both Windows (Windows 10/8/7/XP/Vista/2000) and Windows Server (Windows Server 2016/2012/2008/2003) password resetting are supported. For Windows system, both local administrator and other users password resetting are supported. For Windows server operating system, both local and Domain administrator/user password resetting are supported. Have a look at how to use Daossoft Windows Password Rescuer Advanced for Mac in details.



Step 1: Get Daossoft Windows Password Rescuer Advanced for Mac (Mac Version) ISO image file (.iso) on our website and save it on the accessible Mac OS.
Step 2: Burn the .iso file to your disk.
1. Successively click on "Applications->Utilities" to launch Disk Utility.
2. Insert a blank USB device or CD/DVD flash drive into your Mac.
3. Drag the .iso file to the left pane in Disk Utility. Then the .iso file and the disk should be listed.4. Select the .iso file you want to burn to disk then click on "Burn" button in the top left corner in Disk Utility.
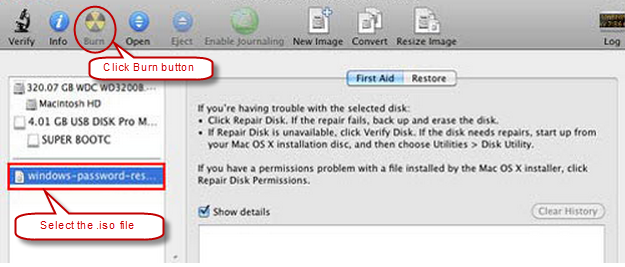
5. Click the triangle button in the top right corner of the window to show the burn options. Then select the Verify burned data checkbox. Finally click on “Burn” button in the bottom right corner of the windows.
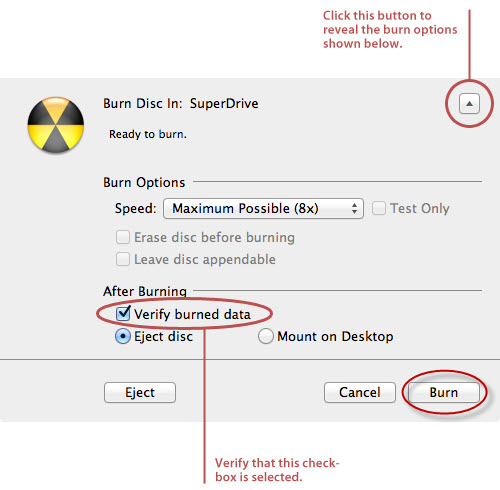
6. Wait a short moment. Windows Password Rescuer Advanced for Mac ISO image file will be burned to the USB device or CD/DVD flash drive which means you have successfully created a Windows password reset disk. Then pull out the disk.
Step 3: Insert the created password reset disk into your locked Windows computer then power on it. Once it boots, set up your Windows to boot from the disk by BIOS setup.
Learn How to Set Your Computer BIOS to Boot from CD/DVD-ROM and How to Set Your Computer BIOS to Boot from USB Flash Drive.
Step 4: Reset Windows password with password reset disk.
1. When your Windows boot from the password reset disk(your USB device or CD/DVD drive), welcome to Windows Password Rescuer Advanced for Mac window as below.
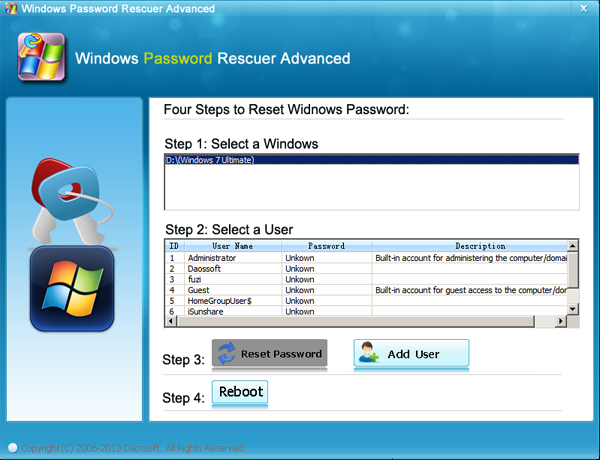
2.Select a Windows and a user you want to reset password of in the corresponding table list. Then click on "Reset password".
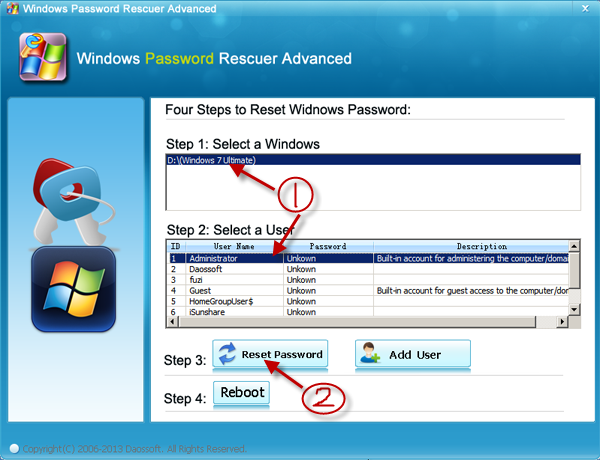
3. Click on "Yes" to continue in the popped-up little dialog box. Also you can click on "Add User" to create a new user with which you can log in to your Windows.
4. Click on "Reboot" button then "Yes" in the popped-up little dialog box. Eject your password reset disk. Now you can log in to your Windows again.
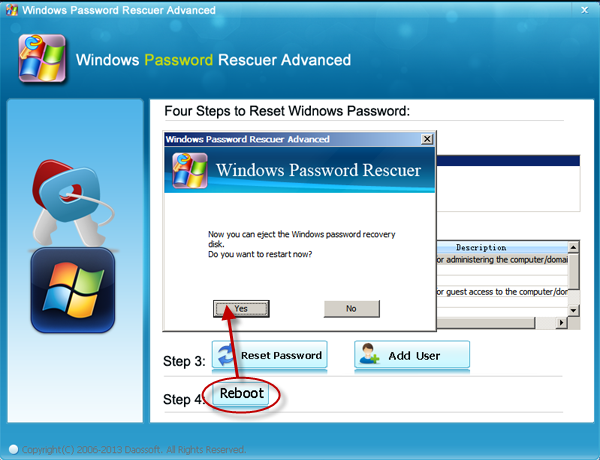
Note: With this software, password for Windows (Windows 10/8/7/Vista/XP/2000) will be reset blank, while password for Windows server (Windows Server 2016/2008/2003/2012) will be reset Daossoft@2014 by default.
Important: The domain common user will not appear in the user list, you can click Add User button to add it to the user list and then reset its password. Or you can reset domain administrator password to log in to your Windows server, then reset domain common user password as administrator.
Get Windows Password Rescuer Advanced for Mac Now