Believe that many people have ever created a bootable USB device and boot a computer from a USB device. But I suppose many of you haven’t attempted to boot a virtual machine from a USB device. Now let’s have a look at how to boot a VMware virtual machine from a USB device.
Important: You must plug the USB device into your computer before launching the VMware Workstation. Or your USB device will unable to be identified.
Step 1: Plug your bootable USB device into your computer.
Step 2: Launch the VMware Workstation to open the first window. Click on "Open a Virtual Machine" to open an existing virtual machine.
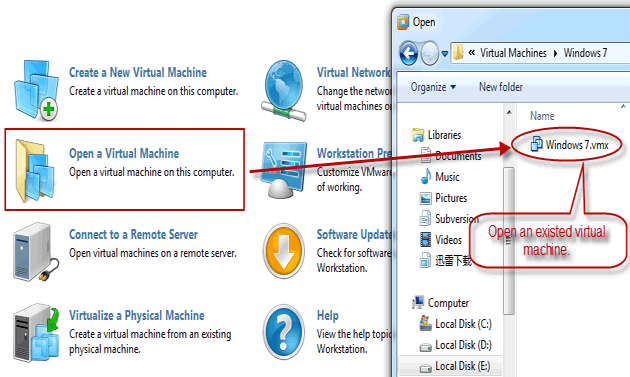
Step 3: Click on "Edit virtual machine settings".
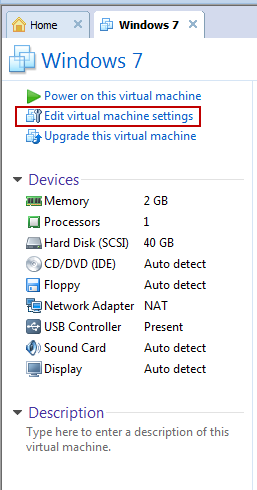
Step 4: Click on "Hard Disk(SCSI)" then "Add".
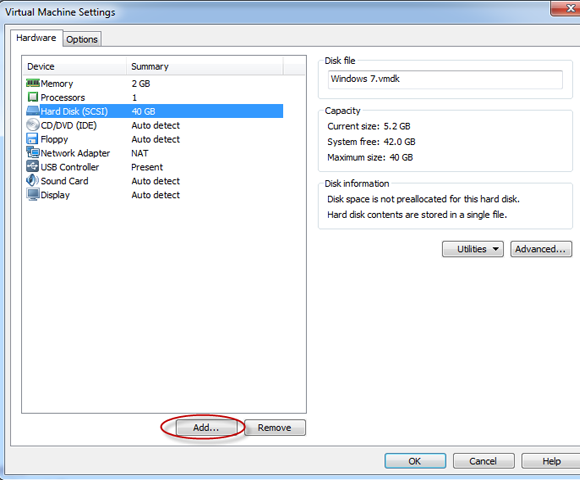
Step 5: Select "Hard Disk" then click on "Next".
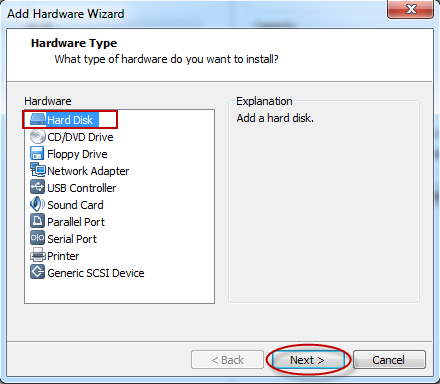
Step 6: Select "Use a physical disk" then click on "Next".
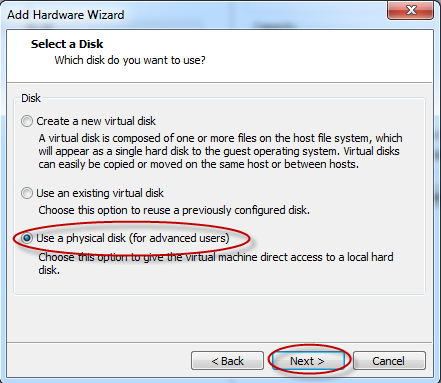
Step 7: "PhysicalDrive0" means the virtual disk in this virtual machine. "PhysicalDrive1" means the local physical hard disk. Select "PhysicalDrive1" and "Use entire disk" then click on "Next".
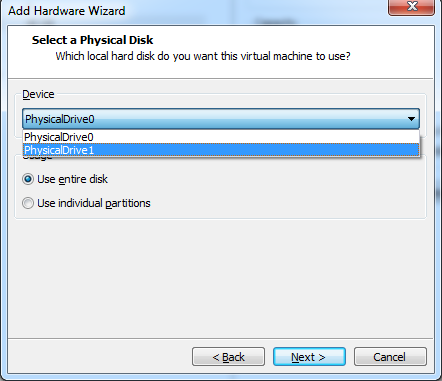
Step 8: Locate the virtual disk file in the default path and click on "Finish". Finally click on "OK". Now the USB drive has been added into this virtual machine.
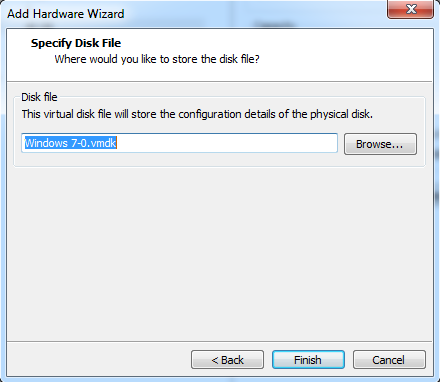
Step 1: Click on "VM" and select "Power On->Power On to BIOS".
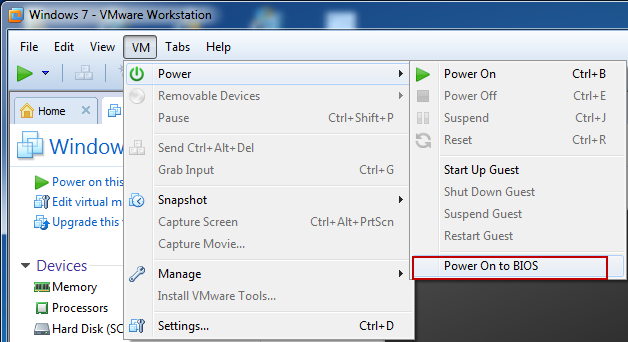 .
.
Step 2: On the window of BIOS setup Utility press left and right arrow keys to highlight the "Boot" item. Then press up and down keys to highlight the "Hard Drive" and press "Enter" key.
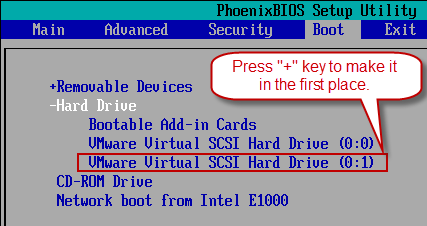
Step 3: Press up and down keys to highlight the "VMware Virtual SCSI Hard Drive(0:1)". Then press "+" key to move it to the first place because the first one has the priority to boot.
Important: If the "Hard Drive" is behind the "CD-ROM Drive" you need to make it in front of the "CD-ROM Drive" by "+" and "-" keys.
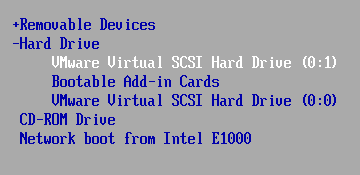
Step 4: Press "F10" and "Yes" to save and exit the bios settings.
After the several steps above you can boot the VMware virtual machine from the USB device.