Like you know, ophcrack is a great password recovery tool for Windows user password. To be clear, it recovers Windows passwords rather than remove or reset them, which keeps the old password you used to use but might take a long time if you use a high-strength password. At this point, you are highly advised to give up the lost password. This post is about using ophcrack USB to recover a password.
How to use ophcrack USB to recover password: (5 steps)
Download a proper ophcrack ISO file from http://ophcrack.sourceforge.net/download.php?type=livecd Select the right download link according to the Windows version you’re using.
Note: 1) If you don't have any existing tables, you'd better not download ophcrack live cd without tables.
2) Once the download is completed, for the sake of security, please check the md5sum first especially when you download from other sources except the official website.
Launch a disk image burning tool, such as imgburn, free disk burner (for burning to a CD/DVD) and ultraiso (burning to USB drive device)
When you successfully get an ophcrack bootable disk, boot the LOCKOUT computer from the ophcrack USB, CD, or DVD.
Once you run ophcrack on the PC, the option menu shown as below would be firstly displayed on the screen. And you should select the "ophcrack graphic mode-automatical" option, which will display a graphic interface instead of a command line one.
Boot option menu:
ophcrack graphic mode-automatical
ophcrack graphic mode-manual
ophcrack graphic mode- low RAM
ophcrack text mode
Select the user whose password you want to recover (All the user account would be listed automatically only if you chose "graphic mode-automatical"), then click the Crack button on the top of the software interface. Soon you could view the forgotten password in the "NT Password" field.
Note: If your forgotten password is quite long and complicated, this process might take you a long time, maybe days or even months. At this point, you are recommend to follow another tutorial at http://www.daossoft.com/password-recovery-tips/easy-ways-to-reset-windows-login-password.html
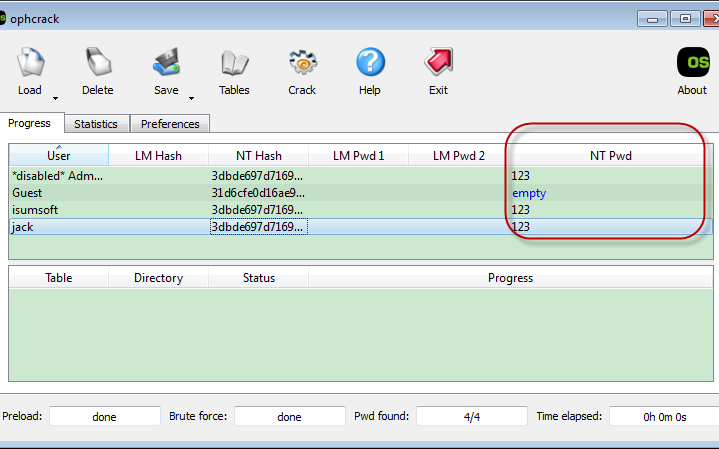
Write down the password and reboot the PC from the local hard disk drive where you will be able to log back in to your Window with the new password you took down.
Good job, you have made it with the help of ophcrack USB.