Are you suffering from a forgotten Vista password, don't worry! It's really no big deal. Believe it or not, you can reset the Vista password on the logon screen without risk as long as you closely folllow the methods below.
Not using Windows Vista? It doesn't matter! See:
Once you foget your logon password and have got a password reset disk, you can bypass the password verification in few minutes as long as you closely follow the steps below:
Step 1. Power on or restart/RESET you PC.
Step 2. Boot into the logon verification screen and type in a wrong password.
Step 3. Click OK and then the Reset Password link.
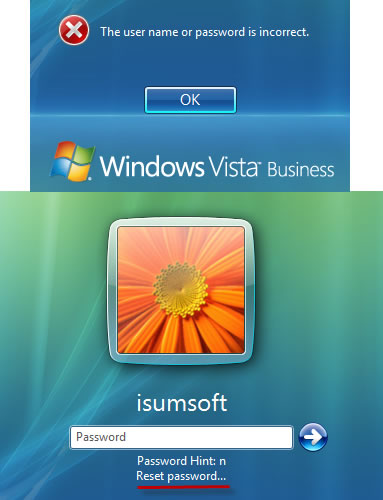
(The Windows Password Reset Wizard comes out…)
Step 4. Click Next.
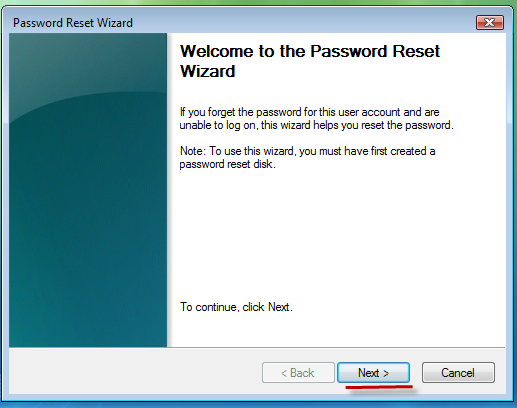
Step 5. Select the right drive.
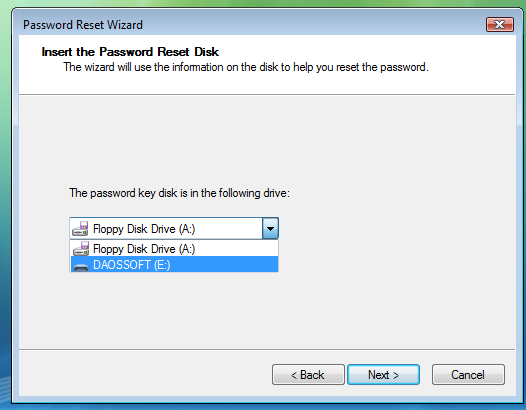
Step 6. Enter the password that you want to use in both the Type a new password field and the Type the password again to confirm field.
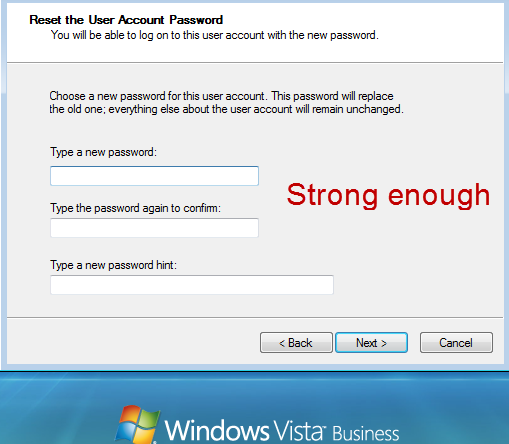
Note: 1) If you leave all the password boxes blank, you reset the previous password to blank.
2) If you do nothing to the boxes, it means you reset the previous password to blank, which allows you to enter back into without typing in a password.
Step 7. Click Next and then Finish.
Now you have reset the forgotten or lost password resoundingly. You can restart your computer and log back on to your Vista right now.
Don’t know how to create a password reset disk? Well, here’s how:
1. Click the Windows Logo Key on the keyboard and open Control Pane in the pop-up pane shown as below:
2. From the Control Panel Home, choose User Accounts. Classic View is the same.
3. Click User Accounts again.
Note: The shortcut is pressing Ctrl + Alt+ Del key combination and selecting Change a password. (See the sreenshot below.)
4. In the new shown window, click Create a password reset disk. (Refer to the screenshot below.)
(Only floppy disk drive or USB flash drive supported)
5. Click Next and choose the correct name for the storage medium you are using.
6. Input your user password and click on Next
(Be burning...Please wait...)
7. Click on Next and then Finish.
If you have no password reset disk, you can make it with system repair disc as well. With the help of the system CD, I believe you can log back on to your Vista soon, in less than a few minutes.
Just do it like this:
Step 1. Power on or reboot your personal computer and insert the Vista disc you made before.
Note: You are not able to have a late one after you lose access to your PC. So you’re really recommended to create a password reset disc or system repair disc just after you return to your Windows. Don’t forget it. It always works after your create it once and for all.
Step 2. Boot your computer from the Vista repair CD/DVD.
Step 3. On the Windows Boot Manager Screen shown as below, you should click the item that says "Windows Setup {EMS Enabled}" and hit Enter.
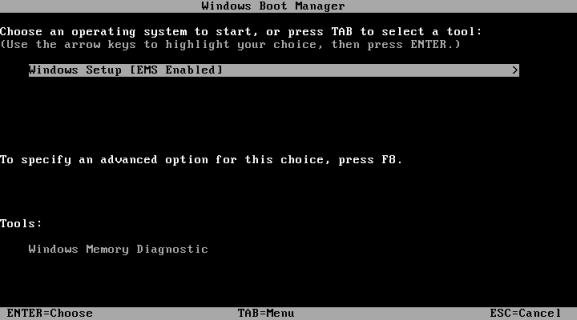
Step 4. From the System Recovery Options, choose the last one: Command Prompt.
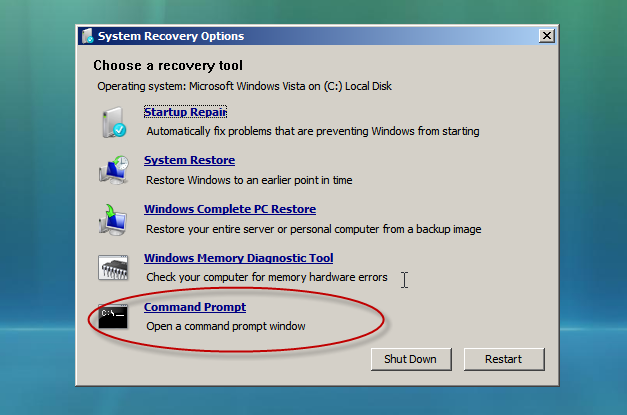
Step 5. Please continue on with Step 8 of Approach 3.
Note: If you do nothing (type nothing in the boxes) to the password boxes, it means that you are capable of logging back in to your Windows Vista by leaving the password box empty and clicking the arrow button on the right, and regardless of the forgotten one.
Don't know how to create a system repair disc? Follow the steps below:
1. Put a system repair disc into your physical driver.
Notice: A virtual CD/DVD driver is not supported.
2. Click on the Windows logo button in the bottom-left corner of the desktop.
3. Click the All Programs item, Maintenance and finally the Create a System Repair Disc link.
(Only CD/DVD medium supported)
4. Finish the disc creation as prompted.
Next time you forget your Windows Vista logon password and is stopped at the login screen, don’t worry! Just find your system repair disc and utilize it.
Got your Vista logon password lost? And didn’t have a password reset disk? Don’t be too worried. If you have got a Vista installation disc (CD or DVD), well done! You can reset the lost Windows Vista password just like this:
Step 1: Plug in the Vista installation disc to the DVD driver.
Step 2: Access the BIOS Setup Utility and change the first boot device and make your computer boot from the disc you insert.
(Press any key to contuinue.)
Step 3: After the files are loaded, you will get a Windows installation interface shown as below soon.
Step 4: Select an installation language and click Next.
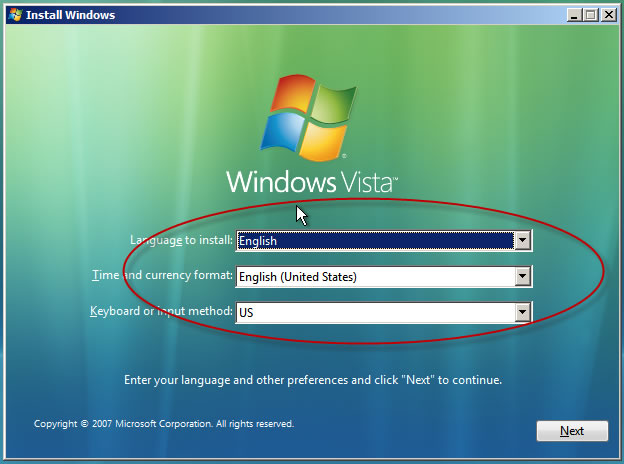
Step 5: You should click Repair you computer in the bottom left field.
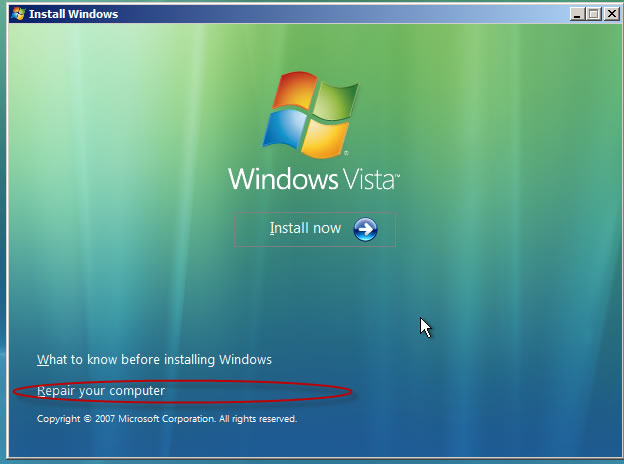
Step 6: Click Next (The System Repair Options window comes out.)
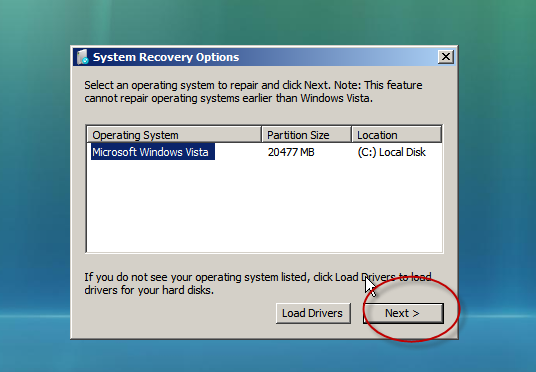
Note: Sometimes once you click the Next button, the following window may appear. You should click Cancel and then choose View advanced options for system recovery and support.
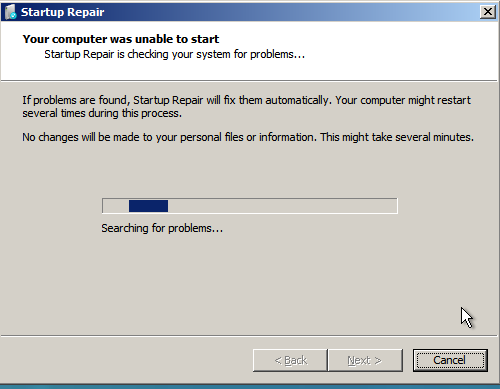
Step 7: Choose Command Prompt.
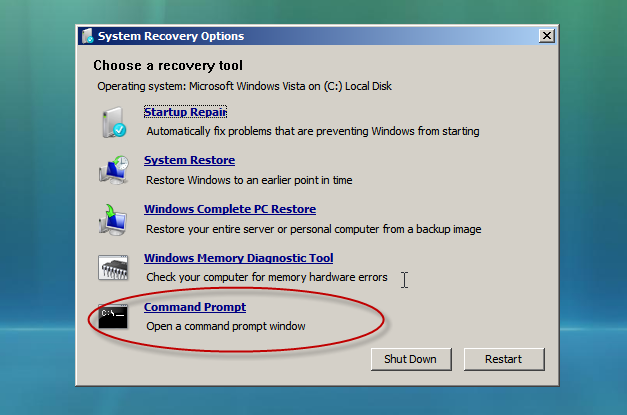
Step 8: Type in and execute one by one: (See the screen shot below)
c: [Enter]
copy c:\windows\system32\osk.exe c:\ [Enter]
copy c:\windows\system32\cmd.exe c:\windows\system32\osk.exe [Enter]
yes [Enter]
Step 9: Close the Command Prompt and click Restart
Step 10: On the logon screen, click the Ease of Access button, select Type without the keyboard and then click OK.
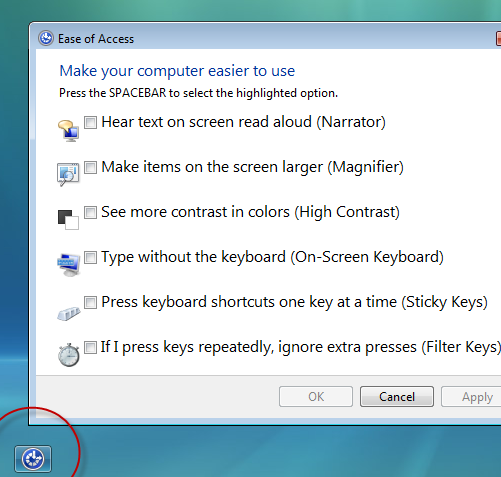
Step 11: You can enter "lusrmgr.msc" or "compmgmt.msc" and then press Enter to execute it.
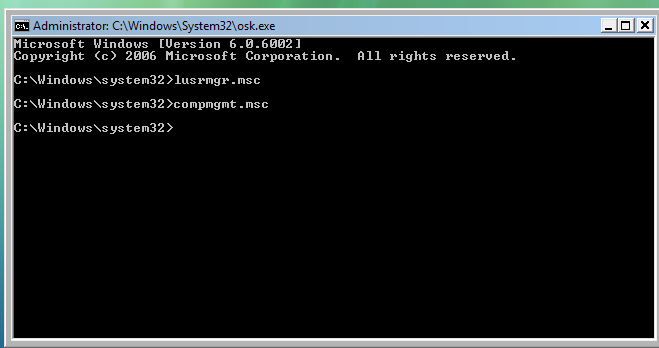
Step 12. Double click the Users folder (if using lusrmgr.msc) and click Local Users and Groups (if using compmgmt.msc). Next, you should finish the password reset as prompted.
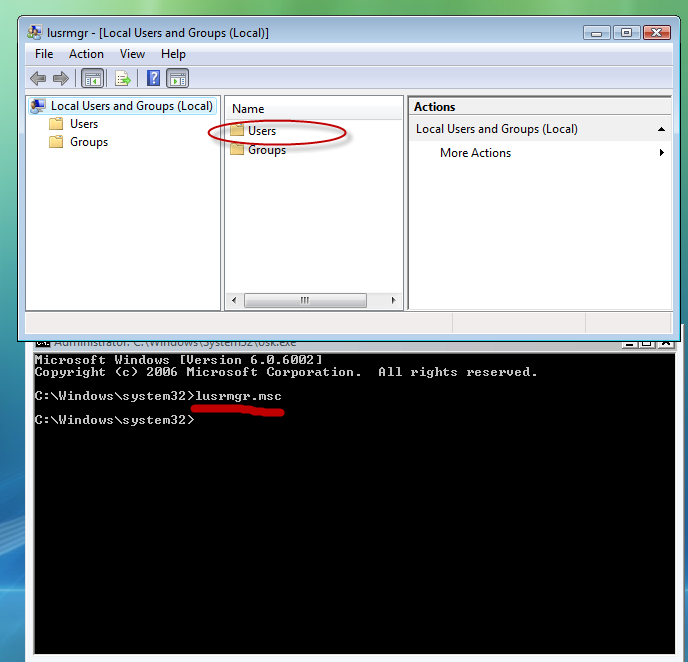
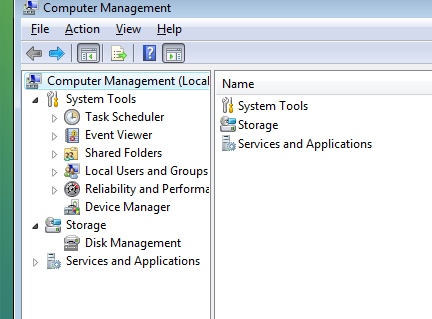
Besides, you have a third method to do it. Use the net user command like this:
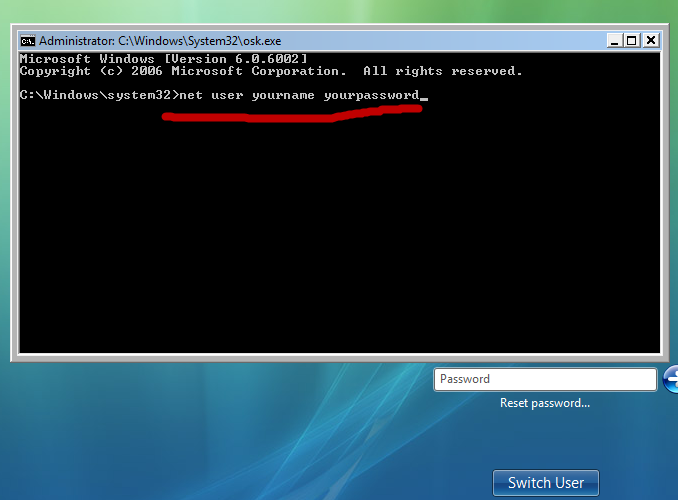
What’s different: The former two ways bring you a graphic interface while the last one doesn’t.
Last: When you get the steps above done, you can close the Command Prompt window and enter the new password regardless of the forgotten one.
If you don't have any exsiting disc or disk at hand, you are recommended to create a late one right now. Yeah, you heard me right-you are able to create a late disc even after you get your password lost or forgotten for whatever reasons. Besides it always works:
Warning: You can ONLY perform password reset on your own computer with it. Working on someone else’s PC are not illegal unless you have permission.
How’s How:
Create a password removal disk (Step 1-4)
Step 1: Download and install Windows Password Rescuer Advanced.
Step 2: Plug in or connect a storage medium, like a USB flash drive or a CD/DVD.
Step 3: Run Windows Password Rescuer and click USB or CD/DVD.
Step 4: Finish the steps as prompted.
Reset the forgotten Password with Windows Password Disk (Step 5-8)
(Now turn to the locked computer.)
Step 5: Boot your computer from the password disk.
Step 6: Select the Windows OS (if multiple OSs are installed) and user whose password you want to reset.
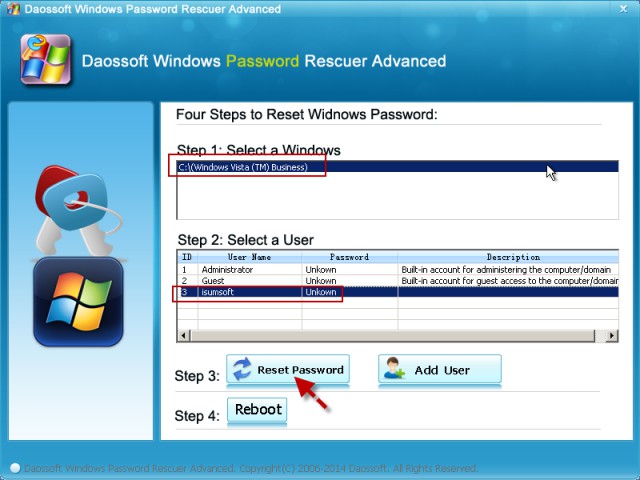
Step 7: Click Reset Password and write down the new password shown in the Password field. (At this point you have reset the old password smoothly.)
Step 8: Restart your computer and return to your Vista with the new password.
Note: In Windows XP, 7, 8, etc, the new password is "blank". But in Windows Server 2003, 2008, it’s "Hello@2011" by default.
Note: All the methods above have been tested by myself. If you find some one doesn’t work, please let me know.