Since there are a number of users sending and receiving their emails with Microsoft Office Outlook and as time goes, their emails will pile up until the mailbox get full. At this point, users are allowed to transfer part of their emails to their hard disk drive, or rather, a personal storage folder, also known as a .pst file.
About pst: "pst" is short for "Personal Storage Table", which is an open proprietary file used to store copies of messages, calendar events, and other items within Microsoft software such as Microsoft Outlook, Windows Messaging and so forth.
People are asked to set a password for their own .pst files so that their privacies inside will be protected. Where there is a password, there is a person forgetting it. So we need to keep a password recovery tool for a rainy day. That's the right thing I can help you. You are able to recover your Outlook 2007 pst password so long as you follow the detailed instructions below.
Launch Daossoft Outlook Password Rescuer utility, and press "Open" button in the top left of the main interface to select a password-lost MS Outlook 2007 password file (*.pst).
As shown in the following picture, in the Open File dialog, select the password-lost Microsoft Outlook 2007 file (*.pst) and click "Open" button. Instead, you can also double click the file to open it.
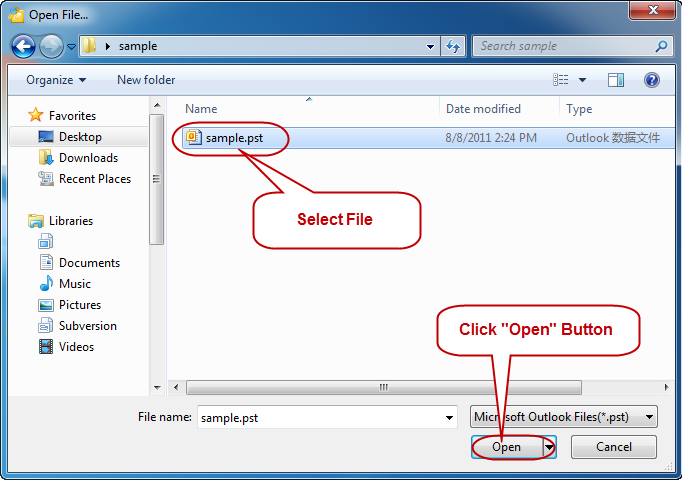
Four attack types are introduced into the tool, including Brute-force, Mask, Dictionary and Smart. you can choose one of them to crack your password, and they all work well without breaking your file and its password.
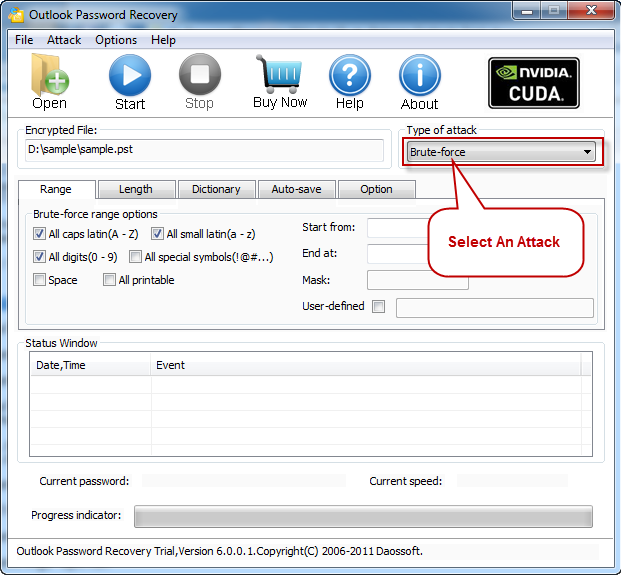
Choose Brute-force mode:
Before you jump to the next step, you are asked to accomplish the Range & Length settings.
Range settings: Here range means character range. You can do it like this:
For example, if the password you forgot consisted of numbers, uppercase & lowercase letters, you should check the boxes before "All digits" and "All caps latin" (See the screenshot below)
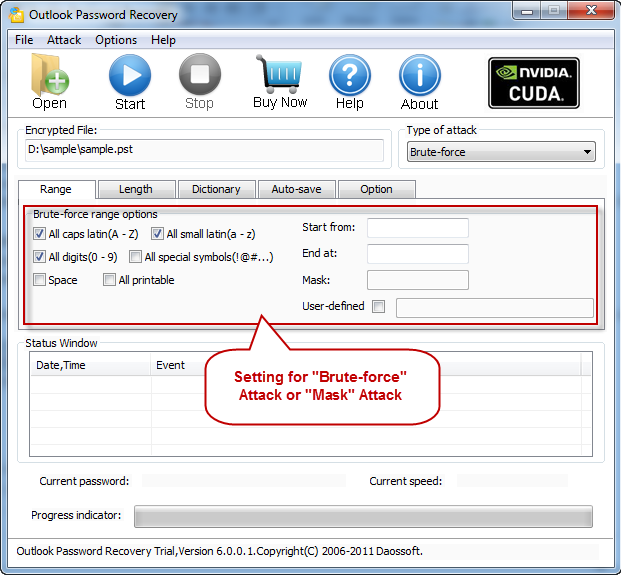
Length settings only for Brute-force: Simply enter the password length range you are certain of. Once you OK this, continue on with Step 4.
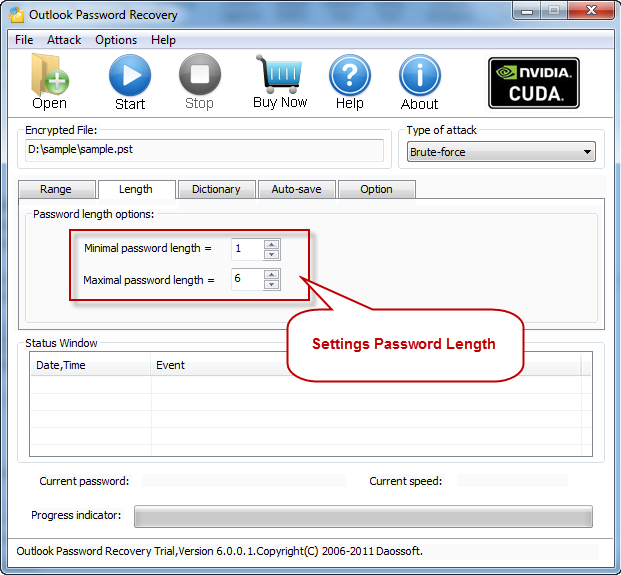
Choose Mask mode:
Besides, if you still remember some chars of your password, it's best for you to turn to Mask mode. In fact, Mask attack is also one kind of Brute-force attack. However, Mask is a kind of Brute-force with a mask.
In this mode, you should select Mask attack in the pulling-down list and finish the Range settings in the above way. Next you can define a mask like this:
For instance, if you only remember your 8-character password starts with a digit "9", you should enter "9???????" in the mask textbox. Once you Ok this, jump to Step 4.
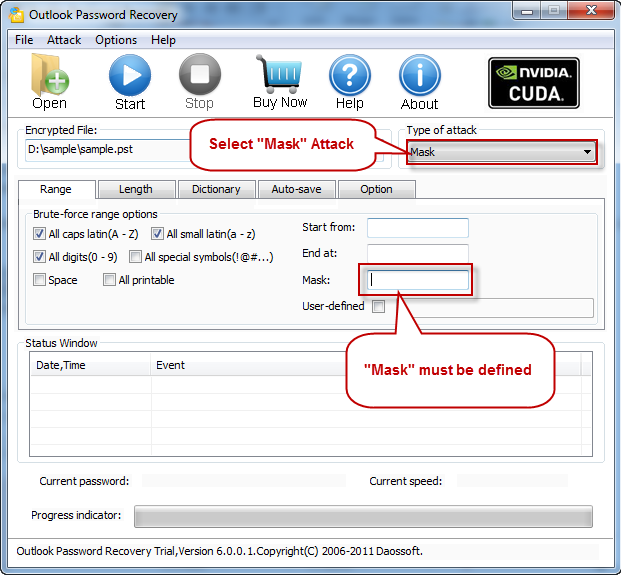
Choose Dictionary mode:
To begin Dictionary attack, you are supposed to choose it in the Type of attack pulling-down list and then click the Dictionary tab and finish the Dictionary options.
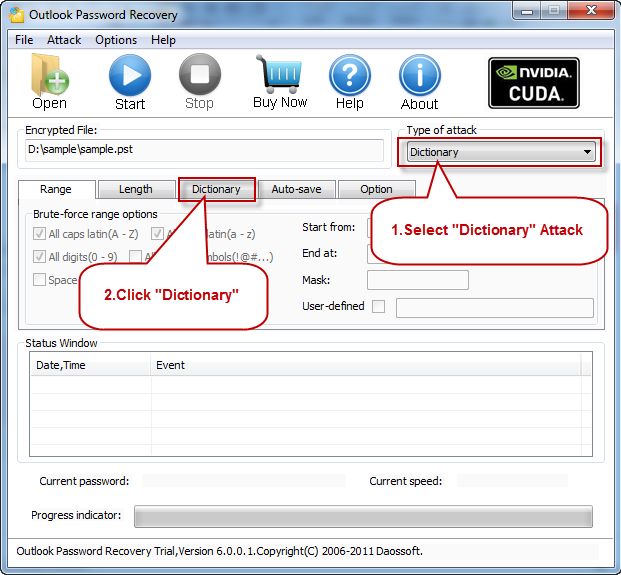
Dictionary option settings: As you can see in the picture below, you should select a dictionary first, whether the built-in one or a hand-made one. Then continue on with Step 4.
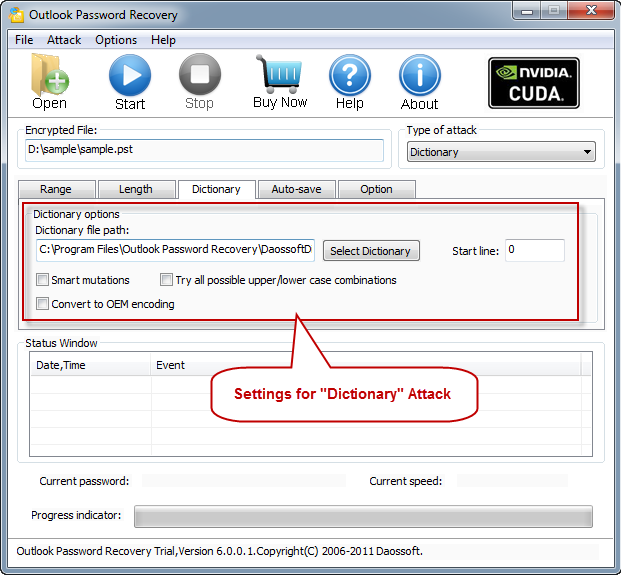
Once you OK those above, you can start the password recovery by simply clicking Start button. How long the recovery will take depends on the length or complexity of your password. The longer or more complicated, the more time will be taken. Since customers are always told to set a more and more complicated password, keep patient, please.
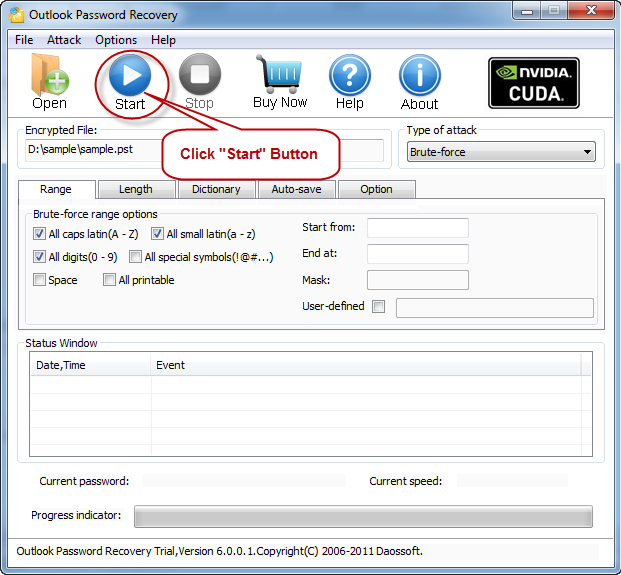
Once your password is recovered, the tool will bring your Outlook 2007 password to you via a pop-up window. To get it, click Copy button, and then Open button.
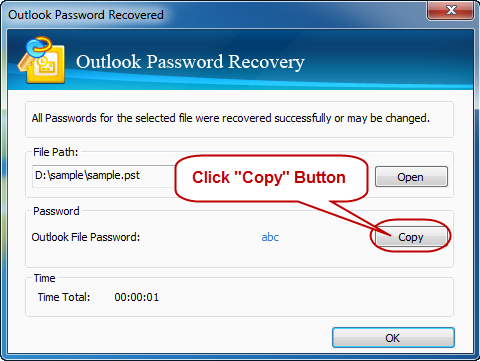
Note: If a electricity cut-off happens when you are recovering your password, you can set your heart at rest since the tool will auto-save the process of password recovery every five minutes.
Last: Now that you have got your password back, you can quit by clicking File pulling-down menu and then Exit.