Can't recall your lost login password anyhow? Please stop using your head any more. There is really no need to be so painful. Follow the tricks or utilities below and you might find it a great helper for they have been commonly used to bypass Windows 7 login password.
>>Trick 1: Finding and Using Password Reset Disk
>>Trick 2: Utilizing Local Users and Groups Microsoft Controller
>>Trick 3: Windows OS Repair Disk Method
>>Trick 4: Using Windows Password Rescuer Personal
So you forgot Windows password, but you are so clever that you have created a password disk for your user account. In Windows 7, it is equitable to every person that you can prepare a free tool which can release your trouble on forgetting login password. So how to bypass Windows 7 password via password reset disk, see the steps in Windows 7.
Here're the details:
Step 1: On the login screen, type in your user name and an incorrect password and click OK, it will show you a password hint "Reset Password".
Step 2: Now insert your password disk, click the hint, and then click Next.
Step 3: Choose the disk which you inserted, click Next.
Step 4: Type a new password in the new password box, and type it again to confirm it. Click Next→Finish. Then you can login Windows 7 again with the new password.
If you have another user account with admin priviledges, you can bypass Windows 7 user password rather easily. Note that this account include built-in administrator in Windows 7.
Step 1: (Important) Log on to Windows 7 with an administrator account.
Step 2: Click the Start, input lusrmgr.msc in the Search box or Run box and then click OK. (The Local Users and Groups window will be displayed.)
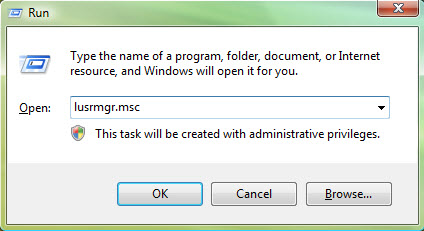
Step 3: Open the Users, right-click the desired user account and choose "Set Password."
Step 4: Type in a new password and confirm it.
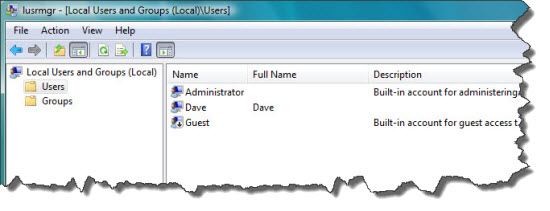
Another option:
Step 1: Logon to your computer as administrator.
Step 2: Click the Start button, type "cmd" in the Run box or Search box and press Enter key.
Step 3: Type in "net user <username> <new password> ", press Enter. Example:
net user "Jack Sparrow doremi3861"
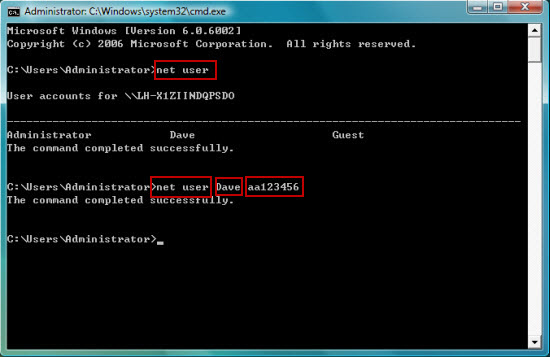
In Windows 7, the computer manufacturer offers Windows installation disc and the recovery options which can help you bypass Windows 7 password. But note that for this to work there must be a valid System Restore Point to use from the last successful log on. If you don't have a Windows 7 installation disk. You'd better to create a Windows 7 repair disk so you can use it to bypass Windows 7 password when you lost it. Follow these steps to create:
Step 1. Click Start, type system repair disc in the search box, press Enter and then click Create a system repair disc.(Or open the Control Panel, and click on the Backup and Restore icon. Click the Create a System repair disc link in the left blue pane.)
Step 2. Insert a blank CD/DVD into the optical drive and choose your Drive name, click Create disc. When a message pops up, just confirm and close it.
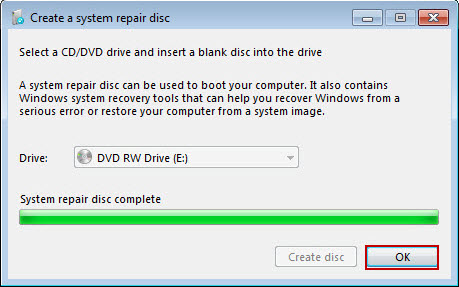
When you lost your password, insert the repair disk and restart your computer. After a moment, the System Recovery Options is displayed, choose Startup Repair and follow the Repair Wizard. Then it will empty the password automatically. You may need to add back any programs and/or any Windows Updates that may have been removed during the restore process, you may also need to reset any personal settings that may have been changed but none of your personal documents or files will have been removed.
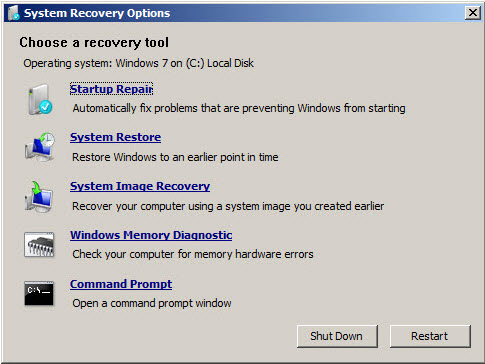
Windows Password Rescuer Personal is an all-in-one professional windows password recovery tool, which can help you bypass your Windows 7 password without losing files or formatting your drive.
Here's the details:
Step 1: Download Windows Password Rescuer Personal and install it to a computer which you can access. Start it and create a Windows password bypass disk with CD/DVD or USB.
Free download Windows Password Rescuer Personal version from Daossoft Download center: http://www.daossoft.com/downloads/daossoft-windows-password-rescuer-personal.exe
1. Insert a writable CD or plug in an blank USB flash drive.
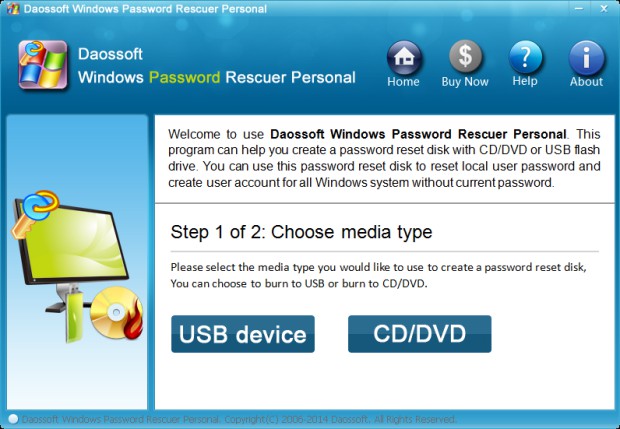
2. Select the right burning option of burning and your drive name.
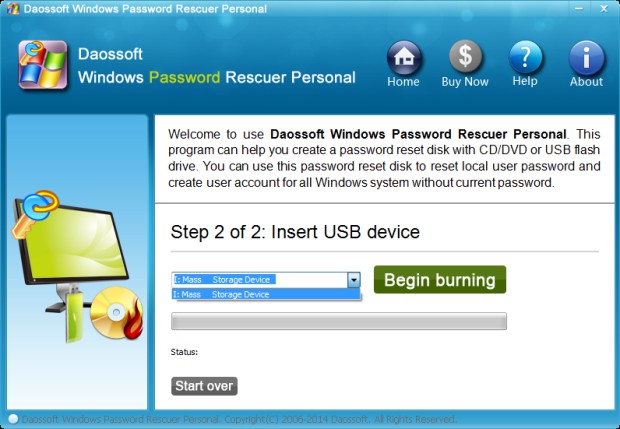
3. Click Begin Burning button to start burning, this procedure will cost you about one minute
4. After successfully complete burning, take out your disk.
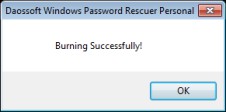
Step 2: Insert the password disk to your computer and set your computer boot the computer from CD/DVD or USB.
Step 3: After boot from your Win 7 disk, Windows Password Rescuer Personal will start automatically. Then you can remove whichever user password.
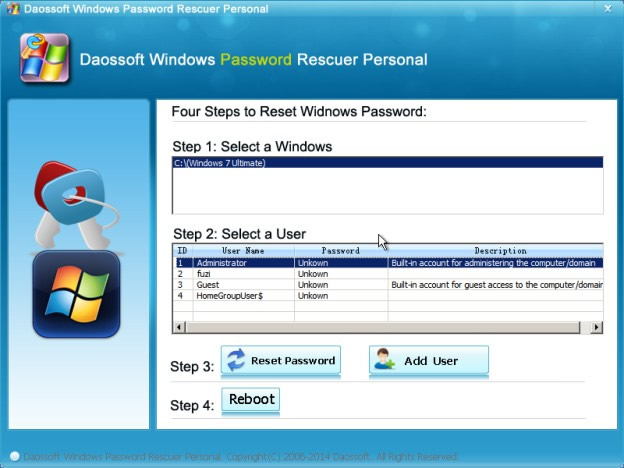
1. Select an user account from list and click Reset Password.
2. Click Yes when a confirm massage pops up, and your administrator password will be removed.
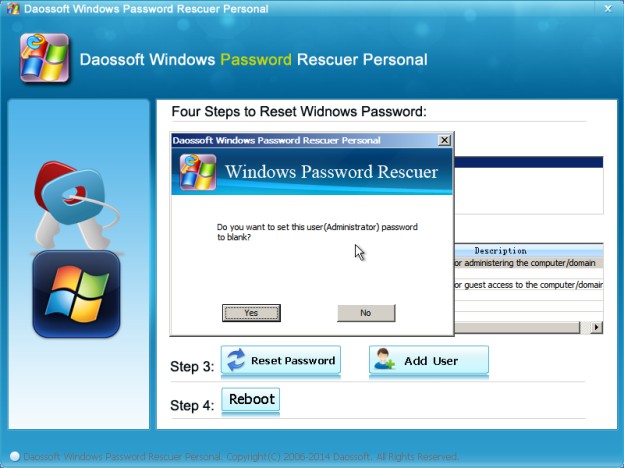
3. Now you have successfully removed the Windows 7 administrator password(show blank). You can redo 1 and 2 procedure to remove other user's password.
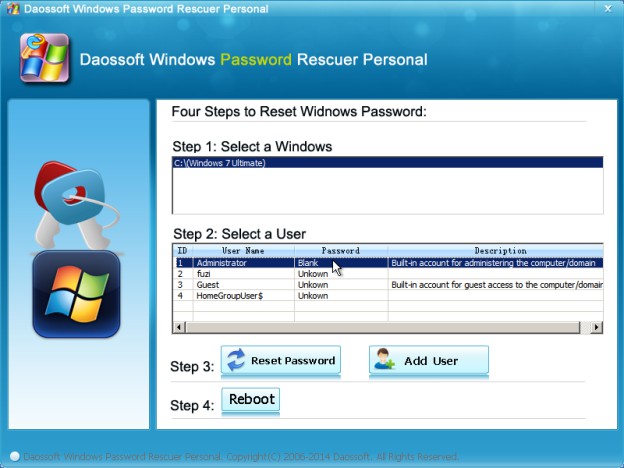
4. Now click Reboot > eject your CD/USB and click Yes when a dialog appears. Then you can logon Windows 7 without password.
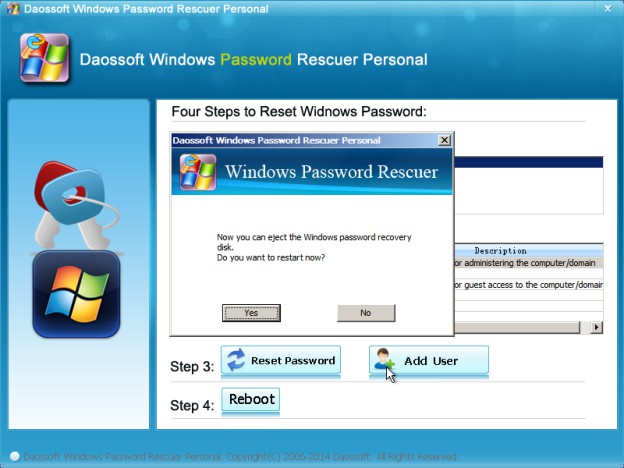
Note: Windows Password Rescuer Personal supports creating a new user with admin priviledges off line. So that you can login to your Windows with the new administrator account. Please refer to: How to Create a New Windows Administrator User for All Windows System.