This article is going to tell you how to recover your ZIP password when getting it forgotten. Like you know, we are always told to create more and more complicated and long password to improve its security, which really makes it increasingly easier to get it forgotten as time goes.
So the next time you forgot your Zip/WinZip achieve password or got it lost for some reasons, there would be no need for you to feel panic or embarrassed since everyone forgets some things, even insanely important things.
About Zip: Zip is an archive file format that supports lossless data compression. A Zip file may include one or more folders or files which may have been compressed. The Zip file format permits lots of compression algorithms. The format was initially created in the year 1989, and was first implemented in PKWARE's PKZip utility, as a substitute for the former ARC compression format. Now the Zip format has been supported by many software utilities other than PKZip, including Microsoft, Apple and most free operating systems.
Here's How:
Daossoft Zip Password Rescuer has been specially designed to recover lost or forgotten password for ZIP/WinZip/7Zip archives file at a high speed. It supports all versions of ZIP archive created by ZIP/WinZip/7Zip archives software.
Download the trial version below and install it.
Click the File icon in the top of the main interface, or click like this: File menu > Open files.
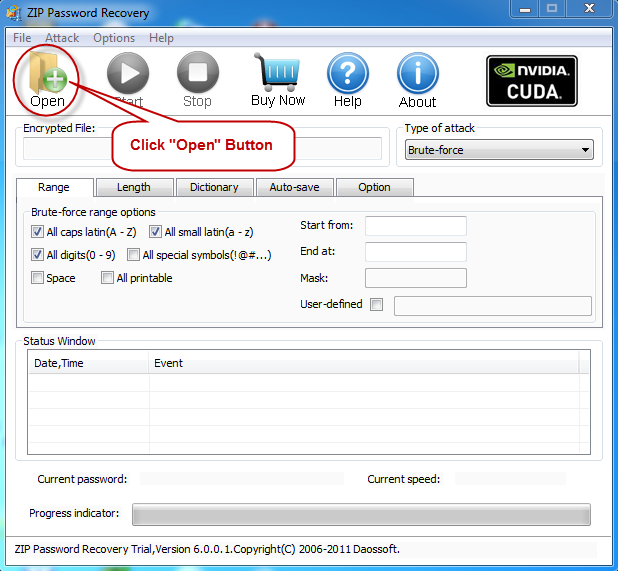
In the pop-up window (shown as follows), find out the file you want to work on and then Open it.
Note: You can also double click the file you want to recover instead of the way above.
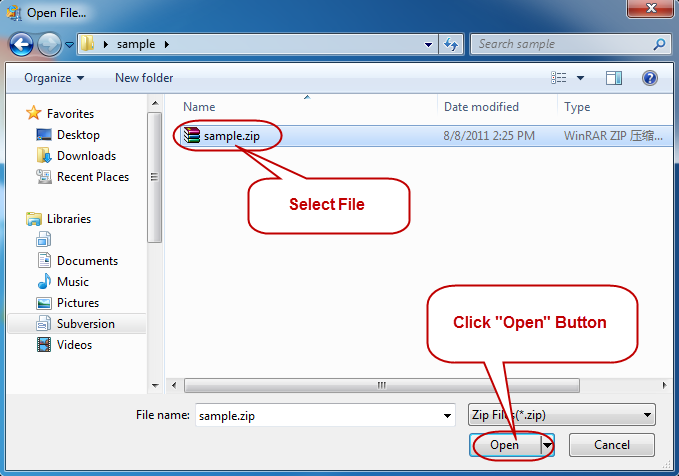
There are four crack modes available for you to crack your password. They are Brute-force, Mask, Dictionary and Smart.
How can you pick out the right one:
If you remember some characters of your password still, please choose Mask attack. Otherwise, it’s quite smart of you to choose Smart attack at first.
After deciding which one to use, you should choose it like this:
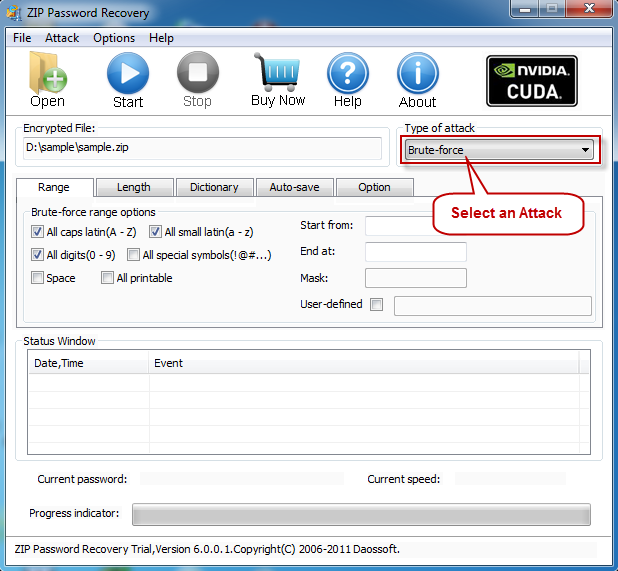
a. Smart attack
Welcome to Smart mode! You are allowed to start the password recovery without any manual settings. Just choose "Smart " on the tabbar and then jump to Step 5 directly.
b. Brute-force attack and Mask attack:
In these two attack modes, you are asked to open the "Range" tabbar and set the "Brute-force range option" as needed.
Important:
1. Length setting is for Brute-force only.
2. Mask setting is for Mask only.
3. Range setting is for both of them.
As you can see in the following figure, for instance, if you know that your password is made up of lowercases, digits and special chars, you can set like this: check the boxes before the option "All caps latin", "All digits" and "All special symbols".
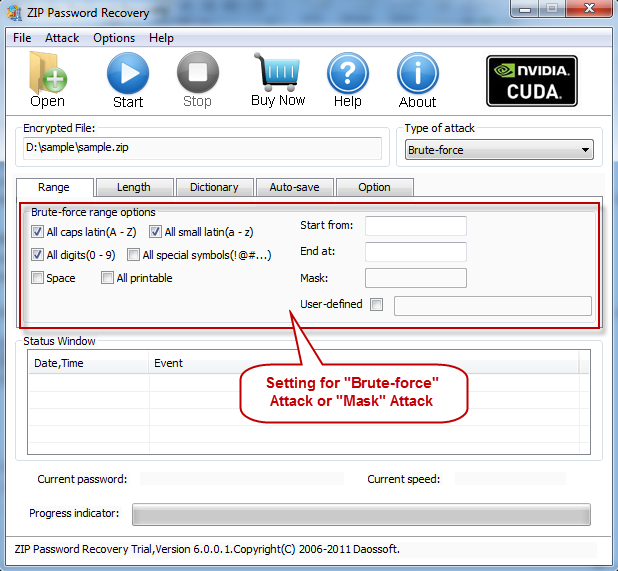
Length range settings for Brute-force only:
Though you have forgotten the password, the password length might be clear in your mind in most cases. So just set the length range you are certain of.
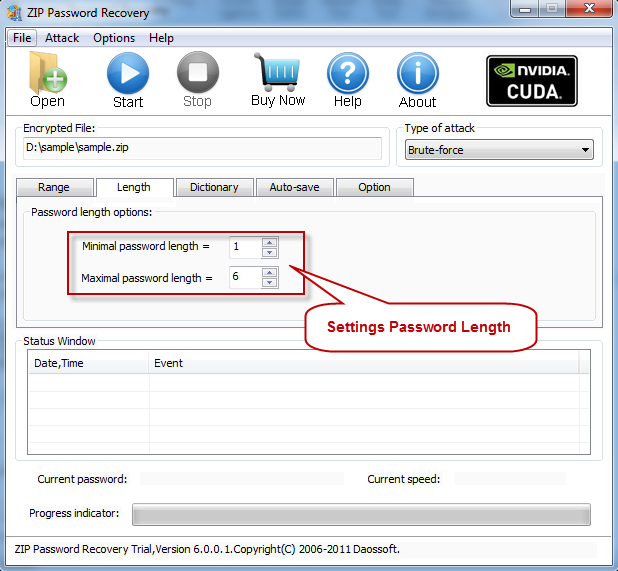
Mask setting for Mask only:
If you remember some characters of your previous password, please make it a mask, which is really helpful to the password recovery with Mask attack.
For instance: If you remembered that your password consisted of 10 characters, which started with an "#" and ended with a digit "8". You can define the right mask like this: #??????8
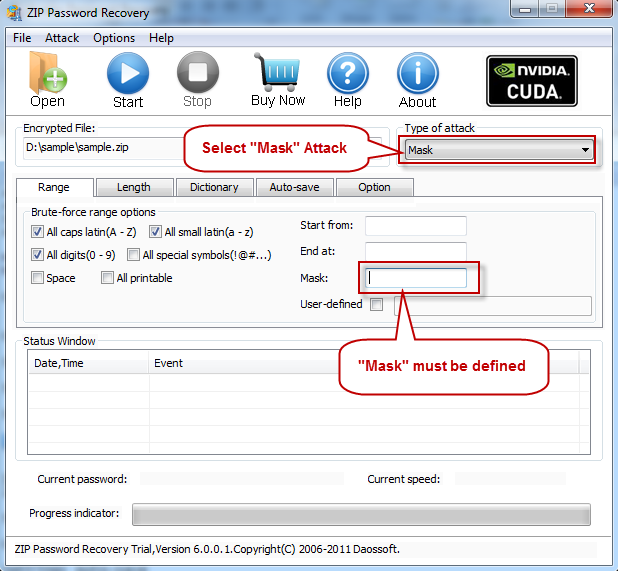
c. Dictionary mode
In this password cracking mode, what you are to do first is just clicking "Dictionary" on the tabbar.
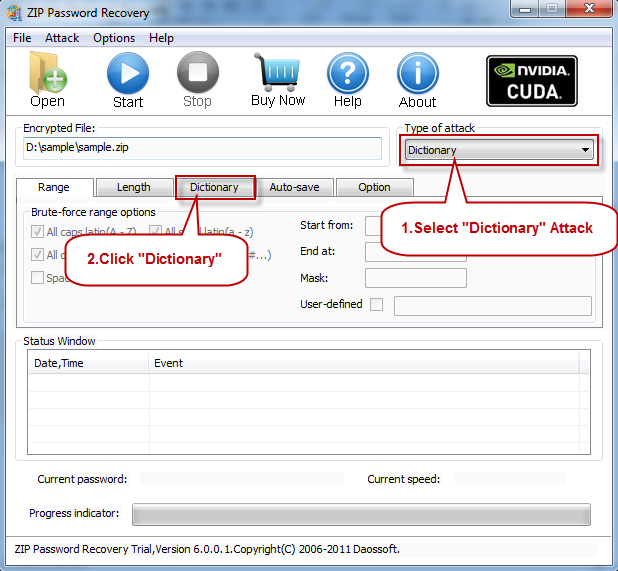
Next, you must select a dictionary in the dictionary options field. You can use the built-in one or a hand-made one. Well, if you are not fond of the offered one, you can use a dictionary generators to make one by yourself. In addition, you can also choose an option "Convert to OEM encoding", "Smart mutations" or "Try all possible upper/lower case combinations" as you like.
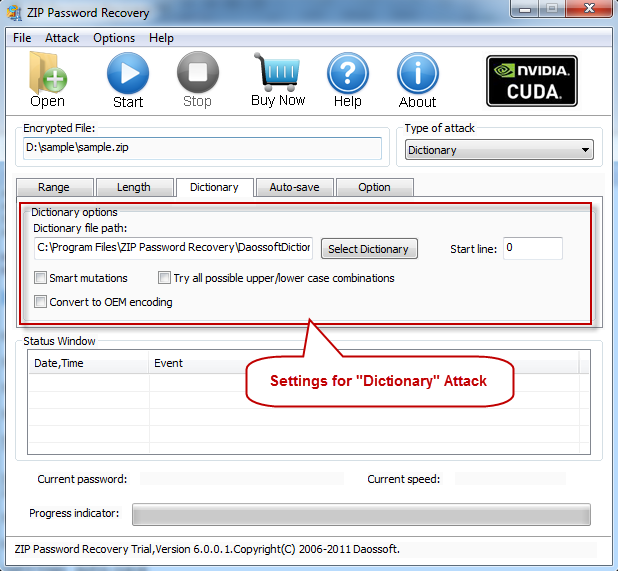
Start to recover by clicking "Start" button (or select the "Attack | Start" menu item), you will get your lost Zip password soon.
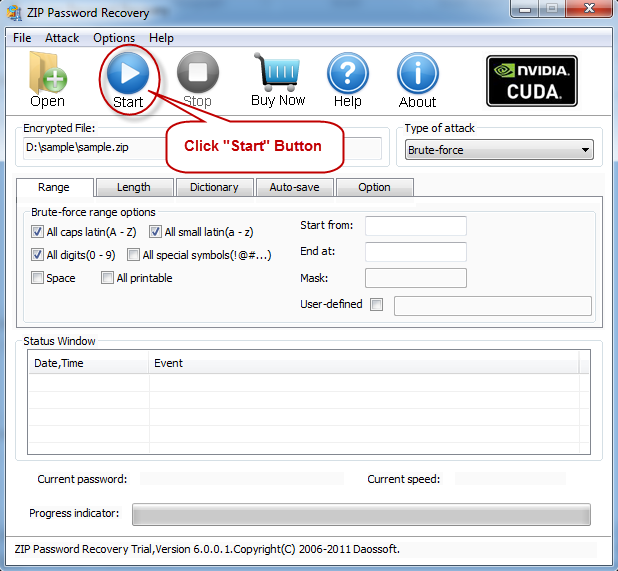
How long the password recovery will take depends on the length of the password. The shorter, the less time will be spent. Once the recovery is finished, the dialog box will show up with the password for you.
For convenience, you can press Copy button and then Open button. Subsequently, PASTE the recovered password in the textbox for you to enter your password.
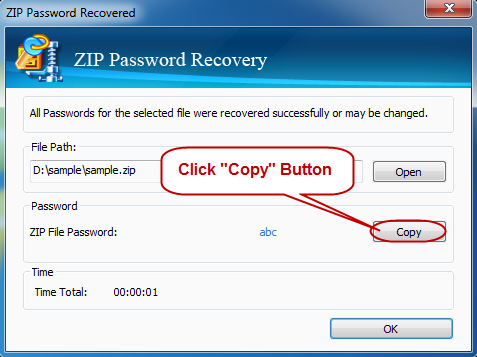
Exit by clicking File menu and then exit it.
Thanks for reading and good luck to you.