In Mac operating system, there are more than one method to create an image disk. As we know, it is the most common method to use Disk Utility built-in to Mac OS to burn an ISO image file to disk. However, it is also easy and convenient to burn an ISO image to USB with "dd" command in Terminal on Mac.
What you need:
A writabble USB disk
An ISO image file
Have no any ISO image file? Download one immediately into your Mac.
How to:
Step 1: Insert a writabble USB drive..
Step 2: Open the Terminal. (Click the "Spotlight" icon in the upper right corner on your Mac OS desktop and type "Terminal" in the search bar. Press "Enter".)
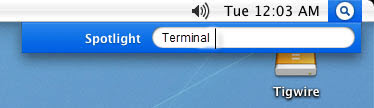
Step 3: Type in "diskutil list" command shown as below, then press "Enter" to list all the disks in your Mac computer.
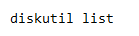
Step 4: Take down the number of your USB drive. Here assume that the USB drive number is "2".
Step 5: Type in "diskutil unmountDisk/dev/disk#" command shown as below, then press "Enter" to unmount it. (Replace "#" with "2" which is your USB drive number.)

Step 6: Type in "sudo dd if = /path/to/your.iso of =/dev/rdisk2 bs=4k" command.
Replace "/path/to" with your file folder your ISO image file located in. And replace "your" with your ISO file name, for example "daossoft-windows-password-rescuer.iso". Then press "Enter" to burn the ISO image file to the USB drive.