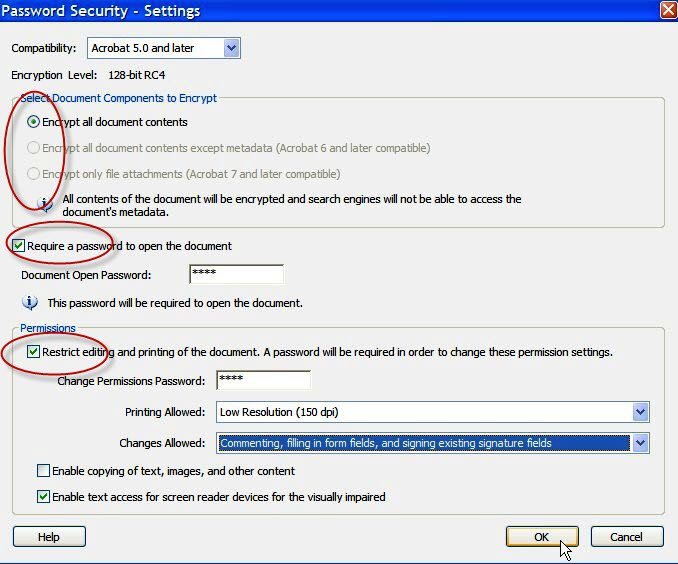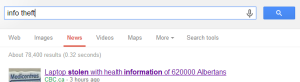 As you can see in the search results to the right, it seems that there is no doubt that personal info theft has become a global issue. So I’m always ready to share something about how to protect your PDF from undelegated accesses or changes for free. Actions speak louder than words. Just follow the step-by-step guide below. Good luck to you.
As you can see in the search results to the right, it seems that there is no doubt that personal info theft has become a global issue. So I’m always ready to share something about how to protect your PDF from undelegated accesses or changes for free. Actions speak louder than words. Just follow the step-by-step guide below. Good luck to you.
Here are the detailed instructions:
1. Open the PDF document you wish to protect, and then open the Tools pane after clicking it. (see screenshot below.)
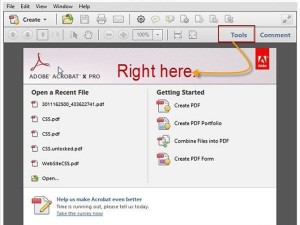 2. Among the options listed, choose Protection and then Encrypt with Password. (A warning dialog box appears asking you whether to be sure of changing the security.)
2. Among the options listed, choose Protection and then Encrypt with Password. (A warning dialog box appears asking you whether to be sure of changing the security.)
3. Sure, click Yes button to proceed.
4. Two sorts of password are available, and you can select either or both of them.
However, before you create a password for the PDF document, you should specify the document component(s) you want to secure. For instance, if you hope to safeguard the whole document, you may select “(dot) Encrypt all document contents.” It allows you to make a choice as needed.
If choosing an open password, you should check “require a password to open the document” and then create a password used to verify the identity before the file is opened.
If you select a restriction password, you should check “restrict editing and printing of the document”, and then create a password similarly.
Note: A password used to open files or apply changes should be strong enough-you should not use any real word that you can look up in a dictionary, any name of you, your family member, or you pet and so on.
- How about more tips on How to Create a Strong Enough Password?
- Get your PDF password lost? Just take it easy and read Tricks on How to Retrieve PDF Open or User Password.
5. Confirm the password.
6. Save the document to apply the new security policy by clicking File on the top left and then Save.
Now you have made it and you must type in the open password before you are able to access the document or enter the restriction password before you can save changes to it.
That’s it. May this help you out!
Related Posts: