Are you being stopped by a forgotten Windows 8 logon password? Here's how to bypass windows 8 password without risk. May it help you a lot. Daossoft is always at your service.
Not describe your actual situation? See: 6 Answers to Questions about Windows 8 Password Recovery
Action now! There are 2 situations you might encounter at work or in life. The first one is that you forgot your Window 8 password and were locked out of your Windows 8; the other is that you want to cancel the password verification for you have been fed up with it.
If you are using a shared computer, there is really no need to type in a password every time you use it. So I can show you how to bypass the Windows 8 logon password without disk that bothers you. Just do it like this:
Note: This method allows you to log with password but you don't need to enter it, for the system remember it automatically.
Step 1: Login to the computer as administrator
Step 2: Open the Run box and execute the "netplwiz" command.
Step 3: On the newly display, select the user you want to bypass and change the current settings.
Want a step-by-step pictorial guide? Please go to: How to Auto Login to Windows 7/8/XP as a Specified User Account and with Passwords
If you are in another situation, that is, you are trying to bypass the forgotten password in Windows 8 with disk, well, you can do the trick after you follow the detailed instructions below:
Main Features:
Step 1: Download Daossoft Password Rescuer and install it.
Step 2: Launch it. (The newly displayed interface shows you 3 options to choose.) Choose Remove Windows admin and user passwords.
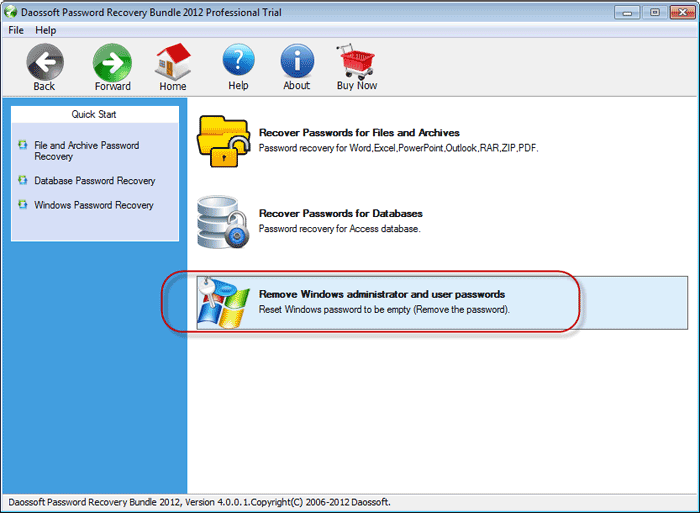
Step 3: Select CD or USB Drive as needed.
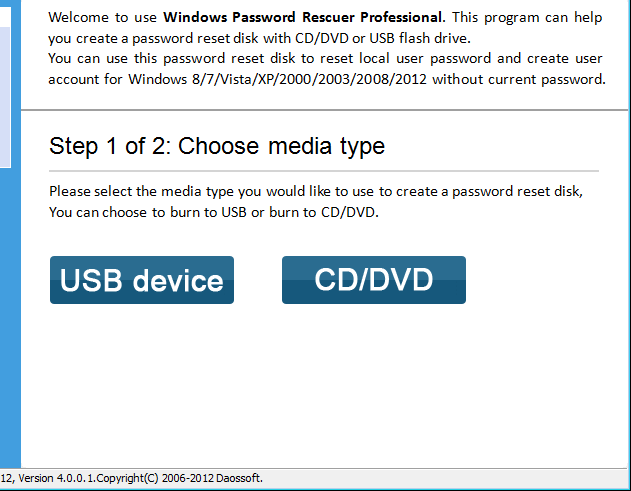
Step 4: Specify the correct drive name for the disc or disk you inserted just now.
Step 5: Click Begin Burning.
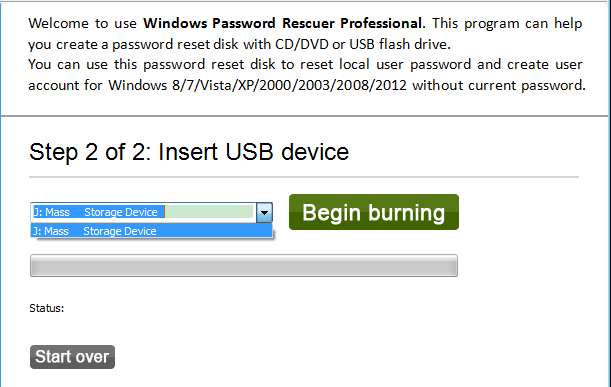
(Now the password disc has been created and you can use it to bypass the lost password next.)
Step 6: Turn to the troubling computer and restart or power it on.
Step 7: Boot your computer from the password disk. (It takes few minutes to load the operating interface, so please wait a moment…)
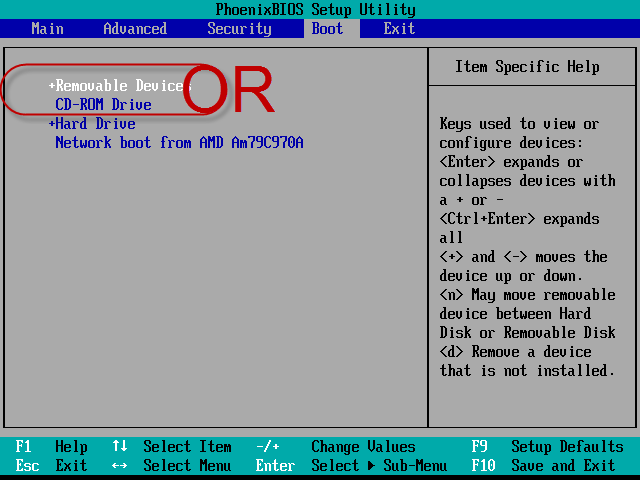
Step 8: Select the Windows system you are using and the user whose password you feel like changing.
Step 9: Click the Reset Password button on the bottom and take down the new password (which may be blank password ("") or "Hello@2011") in the Password field.
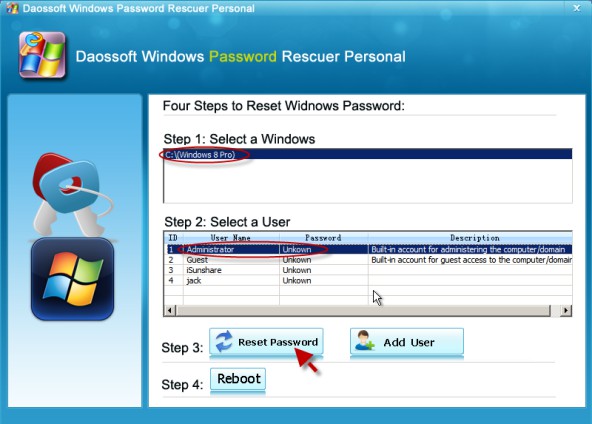
That’s all. Now click the Restart button to reboot your PC. Once you return to the password verification screen, just type in your new password and click the right-side arrow button.