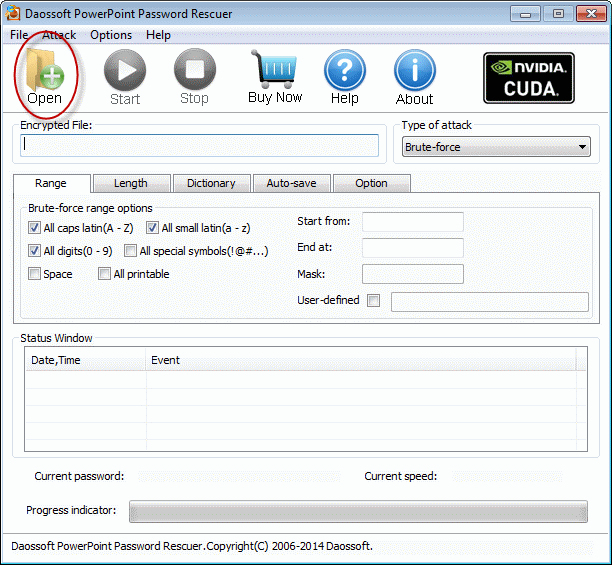This article is mainly about how to unlock a PowerPoint document with password protection. If you are searching for a solution to a forgotten PowerPoint document password, read on and you might find it a great helper.
As you can in the following picture, a password is required to modify the Word document. Have you ever encountered such a situation? And what would you do if you forgot the password? Well, just take it easy and follow the instructions below.
1. Open the troubling PowerPoint file in "Read-Only" mode.
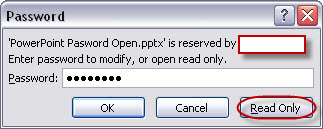
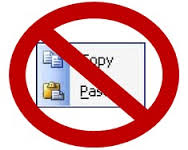
Note: If read-only mode becomes enabled, you can not copy, paste, edit the document but can print it.
2. Print it by pressing "Ctrl +P" combination keys.
3. Among the printers listed, choose Foxit Reader PDF Printer, which can switch PowerPoint format file to PDF format one.
4. Run VeryPDF PDF2Word and click "File" menu and "Open" item. Next, browse to the PDF format file above and load it. (See the screenshot below.)
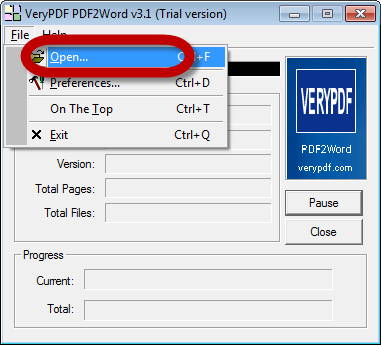
5. Once the conversion is over, you can get the Word format one.
6. Open the Word format document and copy the information inside.
7. New a PowerPoint document and paste the information to it.
Congratulations, you have successfully copied the information of the original document with restriction.
If you’re facing a forgotten "password to open", it seems that the fastest and easiest way to get back your open password is to use a password recovery software tool.
1. Download Daossoft PowerPoint Password Rescuer and finish the setup.
2. On the top left corner, click Open button and browse to the troublesome PowerPoint file.
3. Choose the Brute-force attack mode in the drop-down "Type of attack" menu.
4. Finish Range settings.
5. Complete Length settings.
6. If you still remember some characters of your password, why not type in a mask, which can significantly speed up the recovery process.
For instance, if you remember your 9-character password started with a "6" and ended up with an "s", it is right to type "6???????s"
7. Click Start button to begin password recovery.
Note: How much time will be taken depends on the length or complexity of your password. If you have made it longer than 8 characters, it might take months or years.
8. Once the password recovery is finished, the program would prompt you with a dialog box. You just need to click Copy button and then Open button.
See the dynamic picture below: