How do I change or reset domain administrator password on Windows if I forgot it by accident? Nowadays, a heck of methods can reset the password. But note that most of them can only reset/recover Windows local administrator or standard user password. A workable method for your Windows domain administrator password reset is using Windows Password Rescuer Advanced.
This tutorial covers how to reset Windows Active Directory Domain administrator password without data loss. All you need to do first is creating a writable CD/USB flash drive. By the way, it can reset Windows local administrator password as well.
To reset the password only need 4 step:
Step 1. Download and install Daossoft Windows Password Rescuer Advanced on an available computer and run it.
Step 2. Run the software and create a Windows password rescue disk as prompted. It only takes about 1 min to create a CD/DVD or USB drive boot disk: 1) Insert a empty CD/DVD disc or USB drive. 2) Select the CD/DVD or USB drive you insert. 3) Click Begin Burning button to start.
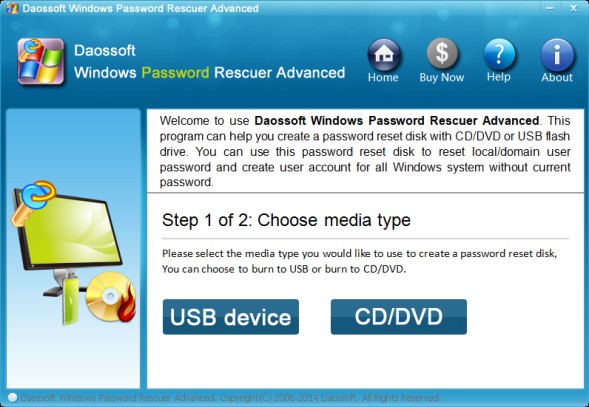
Step 3. Insert the boot disk to the locked server computer and boot it from the inserted or connected CD/DVD-ROM or USB drive.
Step 4: Reset your password by a few cliks.
1) After booting from the Windows password rescue disk, it will start up and display a friendly window automatically. Select a Windows system you want to reset its user password.
Note: Windows Password Rescuer applies to both domain administrator and guest account.
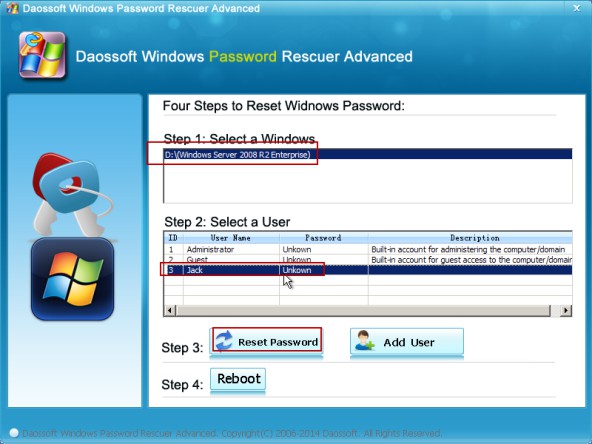
2) Select the target administrator user whose password you want to reset from the user list. Next, click Reset Password button and then click Yes button to confirm your action.
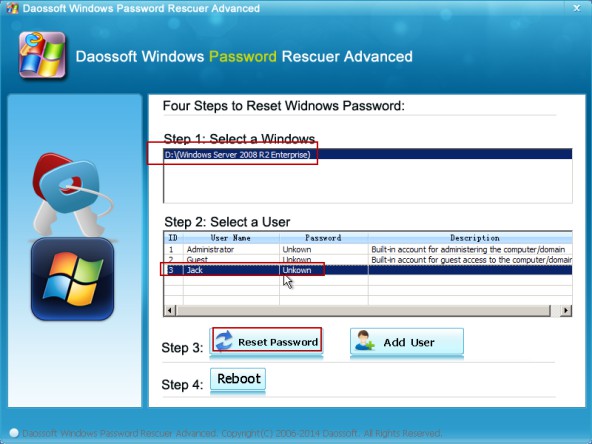
3) In order to meet the password policy requirement, Windows Password Rescuer Advanced will reset the password to be Daossoft@2014 by default. You'd better write it down.
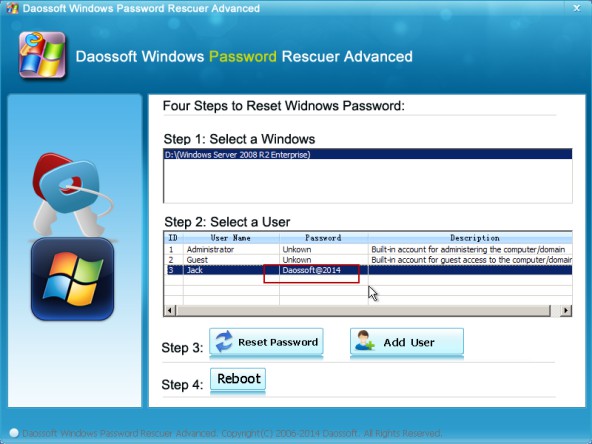
4) Click Reboot. When the following dialog box pops up, eject the rescue disk and then click Yes to go ahead.
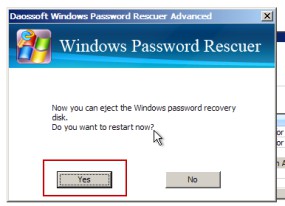
5) Congratulations to you! you will be able to log as Windows domain administrator with the new domain administrator password you took down in advance right now.
.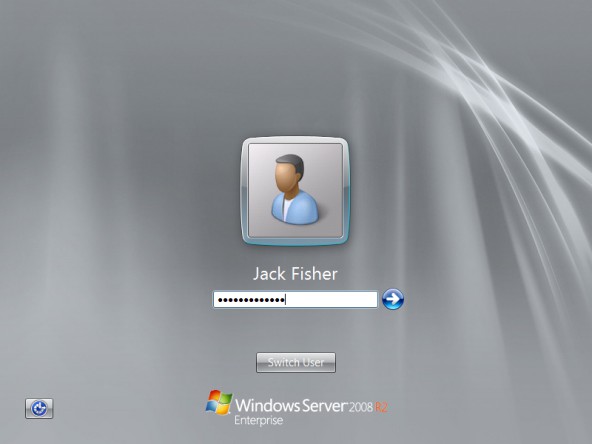
Last: In addition, you can also add a new administrator and then change the forgotten administrator user password by clicking Add User, typing a new user name in the User Name box and then clicking OK.
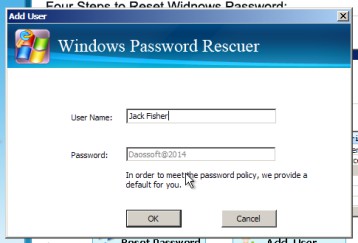
That's it. Thanks!
Want detailed password-reset instructions specific to the Windows version you are using? Please follow the links below: