This tutorial describes how to use Windows Password Rescuer Advanced to recover/remove all Windows system password easily.
Daossoft Windows Password Rescuer Advanced is powerful that it can easily recover/reset all versions of windows user password with CD, DVD and/or USB Flash Drive, including Windows 10/8/7/Vista/XP local administrator and Windows server 2000/2003/2008/2011/2012/2016 local/domain administrator/user password. To recover Domain common user and domain administrator password, Windows Password Rescuer Advanced must run on the server computer.
It is only four steps to recover your Windows local user, domain common user, and domain administrator password.
Requires:
Step 1: Download Windows Password Rescuer Advanced and install it in any available computer.
Now you can download Windows Password Rescuer Advanced free version and install it in any available computer.
Note: If you want to install this software in Windows Vista, Windows 7, Windows 8, Windows Server 2008 or Windows Server 2012, you'd better right-click and run installation program as administrator.
Step 2: Create a password recovery CD/DVD or USB disk, you have two choices.
You can create a Password Recovery Disk with CD/DVD or USB Flash Drive.
1. Choose a burning type.
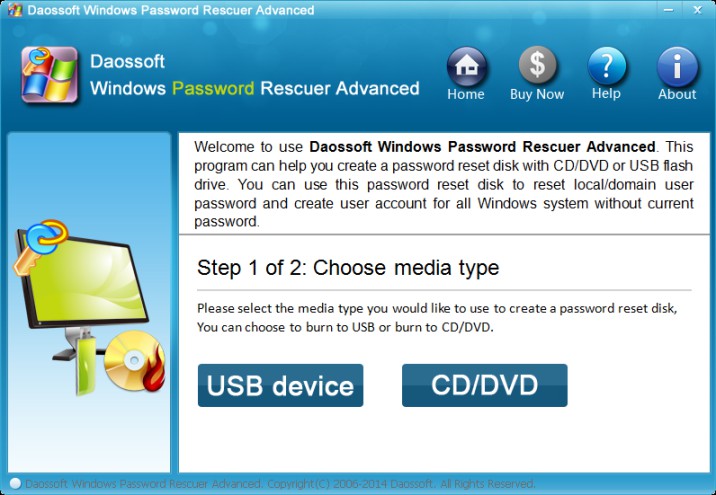
2. Insert a writable CD/DVD or USB disc and select the burn drive which you inserted. Click Begin Burning.
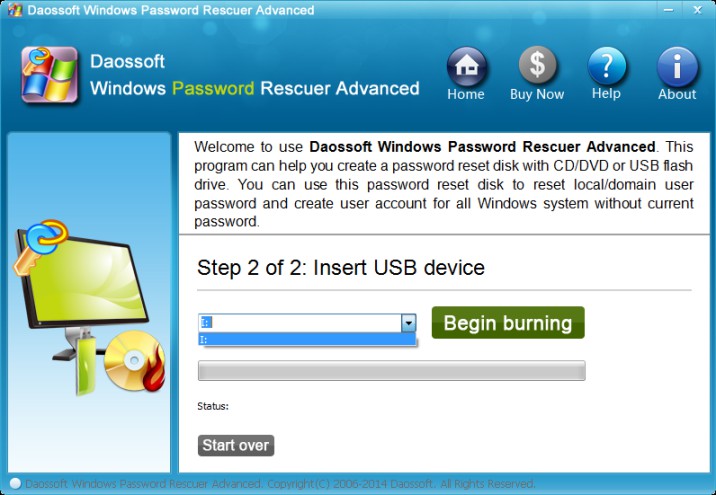
3. It will take you about one minute to complete burning.
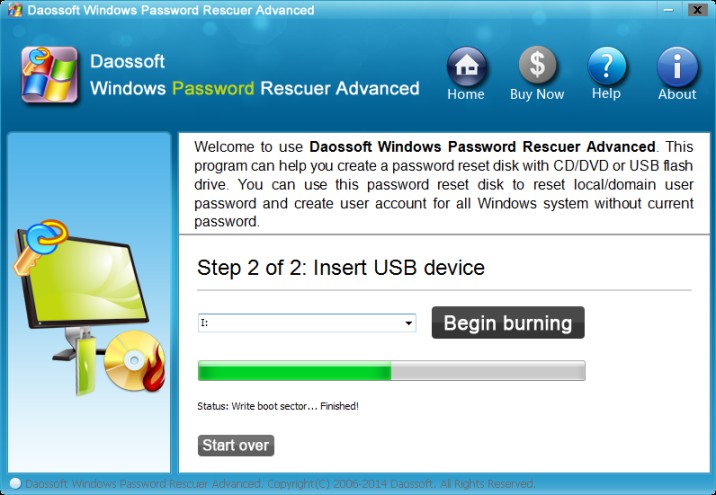
Step 3: Boot the locked computer from the disk.
Now you can insert the newly password recovery disk to your locked computer (for Windows 10,8, 7, Vista, XP, 2012, 2011, 2008, 2003, 2000 local user password recovery) or the server computer (for Windows server 2016/2012/2008/2003/2000 domain password recovery), then set the computer boot from CD/DVD or USB Drive.
To set your computer to boot from CD/DVD-ROM, visit this link: How to Set Your Computer BIOS to Boot from CD/DVD-ROM.
To set your computer to boot from USB drive, visit this link: How to Set Your Computer BIOS to Boot from USB Flash Drive.
Step 4: Reset all Windows local account or domain password easily.
1. After booting from CD/DVD-ROM or USB, Windows Password Rescuer Advanced will start up and display a friendly window automatically. Choose a Windows system you want to recover its user password. All Windows system will be shown in the combo box if your computer installed serveral Windows system.
2. Choose target user which you want to reset its password from the user list.
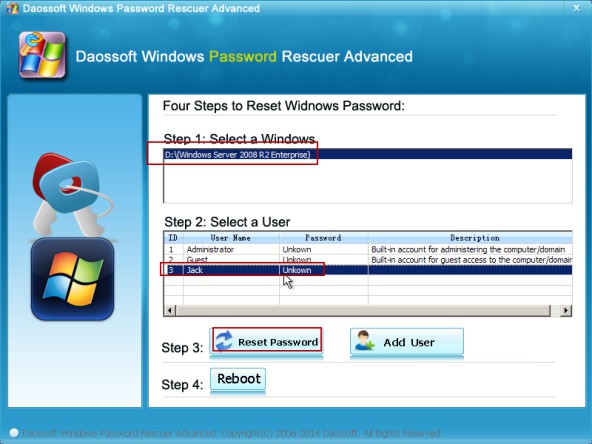
3. Then click "Reset Password" to reset your user password.
Note: The domain common user will not appear at the user list, you can use the Add User button to add it to the user list and then reset its password or after resetting domain admin password, logon server computer as administrator to reset its password.
In addition, Windows Password Rescuer Advanced will set the local user, domain common user and domain administrator password to Daossoft@2014 by default on Windows Server 2000/2003/2008/2011/2012/2016.
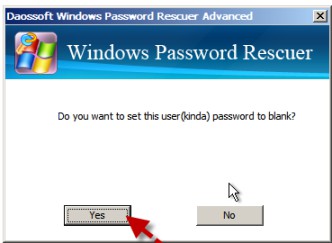
4. After resetting password successfully, click Reboot button to restart your computer.
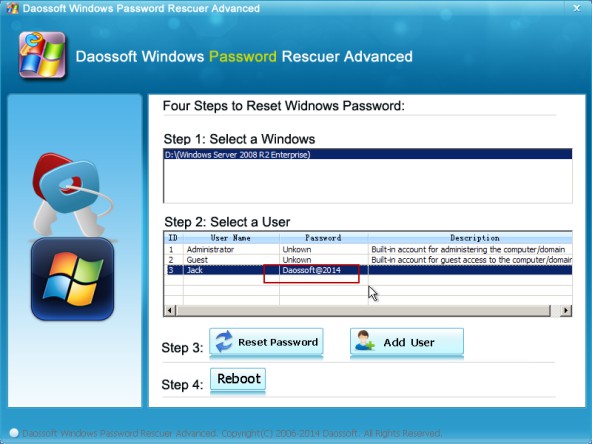
5. When following dialog pops up, eject password recovery disk, and click Yes to restart then you can login your computer without password or with new password.
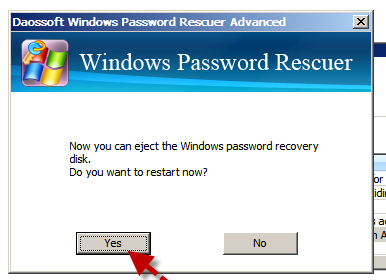
Note: If you need more user account, you can click Add Userbutton to add a new user(Administrator) to your Windows 8, Windows 7, Vista, XP, Server 2016, Server 2012, Server 2011, Server 2008, Server 2003, Server 2000. For more information: How to Create a New Windows Administrator User for All Windows System. With this New User, after restarting you can access locked computer directly.
Get Windows Password Rescuer Advanced Now